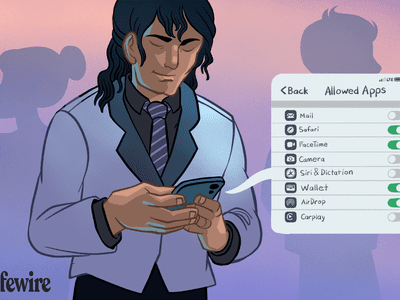
Changing the Look of Your Chromecast: A How-To on Background Images

Changing the Look of Your Chromecast: A How-To on Background Images
Close
What to Know
- Open theGoogle Home app >Chromecast >Personalize Ambient , and choose betweenGoogle Photos andArt Gallery .
- Select theGoogle Photos option to display your photos.
- SelectArt Gallery to use Google-curated images, and select from a variety of categories.
This article explains how to change Chromecast background images on your TV or computer, including using personal photos and customizing Google-curated photos.
There is no way to select specific personal photos for Chromecast to display in Ambient Mode. It can display your photos, but Chromecast uses machine learning to automatically curate the best images instead of allowing you to select specific images.
How Do I Put Pictures on My Chromecast Backdrop?
By default, Chromecast displays a slideshow of featured images from Google whenever you aren’t casting anything. This is called Ambient Mode. The background images displayed during Ambient Mode fit into several categories, like nature, art, and landscapes. Since no single image stays on the screen for very long, this feature acts as a screensaver.
If you don’t like the background images your Chromecast displays by default, you can change them in the same Google Home app you initially used to set up your Chromecast . You can choose only to see specific categories of featured images from Google, select a low bandwidth option if you don’t want your Chromecast to download big pictures, or even have your Chromecast display your photos.
Here are the options you can select from:
- Google Photos : These are your photos on your phone or uploaded to Google. You can choose to see photo highlights or pictures of specific people.
- Art Gallery : This is the default option. It automatically pulls curated images from many categories, but you can choose to only see specific images, like fine art, for example, if you prefer.
- Experimental : This setting changes from time to time and allows you to select new sources and content, like a low bandwidth mode.
How Do I Change the Background on My Chromecast?
If you want to have your Chromecast display your images in Ambient Mode or select specific categories of curated images from Google, you can do so via the Google Home app on your phone. You can’t choose particular pictures, but you can have Google Home automatically select from your best photos.
Here’s how to change the background images on Chromecast:
- Open theGoogle Home app .
- Tap yourChromecast .
- TapPersonalize Ambient .
- TapGoogle Photos .

Want to customize a selection of Google-curated images?Skip to step 11 instead of tapping Google Photos.
- To use a selection of your best photos, tapRecent highlights .
If you tap Recent Highlights, you can close Google Home and your photos will be displayed on your Chromecast. If you prefer photos of people, continue to the next step. - To use photos of people, tapFamily & friends .
- Tap thepeople you want to include in your slideshow.

- TapConfirm .
- TapContinue .
- Your Chromecast will now display photos of your selected family and friends during Ambient Mode. If you want to select from Google curated images instead, tap theback arrow .

- TapArt Gallery .
- Scroll through the options and tap the ones you want to remove.
Tapping a category will remove its blue check. Only images with blue checks will be displayed in Ambient Mode. - When you’re satisfied with your selections, tap theback arrow .

- Ambient Mode will now display the images you want on your Chromecast background. If you want to adjust additional Ambient Mode settings, swipe up to scroll down.
- TapHide under Personal Photo Data to hide personal information in Ambient Mode. TapLive Albums Only to use just your live albums. Tap a display time to change your slideshow speed.

How Do I Get Chromecast to Show My Pictures?
If you select the Recent Highlights or Family & Friends options using the process described above, Chromecast will show your pictures during Ambient Mode. However, there is no way to have it show specific pictures. You can adjust which pictures are displayed in a limited way by only allowing live albums in Ambient Mode settings in the Google Home app, but you can’t choose specific photos.
If you want to display a specific picture, you need to cast photos to your Chromecast from your phone or computer. You can accomplish this by opening an image in the Google Photos website on your computer or Google Photos app on your phone and clicking or tapping the cast icon. The selected photo will then appear on the TV or monitor your Chromecast is connected to.
Where Do Google Featured Photos Come From?
Google gets their featured photos used as Chromecast backgrounds and elsewhere from a variety of sources. When Google+ was still active, popular images posted to Google+ were commonly featured. Google also requests images from time to time. For example, they have asked photographers to post their pictures on social media using a specific X (formerly Twitter) hashtag for photos taken with Pixel devices. Before Google features an image, they contact the photographer for permission.
FAQ
- How do I submit Chromecast background images for consideration?
If you want your photos featured on Chromecast, keep an eye on social media sites like X (formerly Twitter) and Instagram and submit your best shots the next time Google requests images. - How do you turn off background images on Chromecast?
You can select a different option if you don’t want to view photos when your screen is not in use. In the Google Home app, go toChromecast >Personalize Ambient and make another selection, such as Weather or Time.
Was this page helpful?
Thanks for letting us know!
Get the Latest Tech News Delivered Every Day
Tell us why!
Other Not enough details Hard to understand
Submit
Also read:
- [New] 2024 Approved Covert Capture Strategies for Shrouding Personal Info
- [New] Generate Interest Making Your Own YouTube Intros for 2024
- [Updated] Mastering the Art of Bulk Video Import on TikTok
- [Updated] Swiftly Craft Custom Thumbnails for YouTube Shorts with These Hacks
- Catch or Beat Sleeping Snorlax on Pokemon Go For Honor Magic 6 Lite | Dr.fone
- Enhance Engagement: Learn to Use Animated GIFs in Your Insta Comments
- From Novice to Pro: Mastering GitHub Desktop on Windows 11
- In 2024, The Magnificent Art of Pokemon Go Streaming On Meizu 21? | Dr.fone
- Series Configurations Often Require Careful Design to Ensure Desired Voltages and Charge Distributions Across Components.
- Tech Reviewers' Top Phone Selections Revealed Team
- Unleash the Magic of Apple's Universal Control: A Step-by-Step Guide to Manipulating Your iPad via Mac
- Unlocking New Possibilities: The Advantages of Expanding iPhone's NFC Capabilities for Third-Party Developers
- Unveiling iPhone 16'S Revolutionary Camera Feature: A Closer Look at Its New Dedicated Shutter Button
- Title: Changing the Look of Your Chromecast: A How-To on Background Images
- Author: James
- Created at : 2025-01-29 20:19:12
- Updated at : 2025-01-30 17:04:05
- Link: https://technical-tips.techidaily.com/changing-the-look-of-your-chromecast-a-how-to-on-background-images/
- License: This work is licensed under CC BY-NC-SA 4.0.
:max_bytes(150000):strip_icc():format(webp)/NEW34-8bb163c5ad6e44e3a7b8a3836b4487f6.jpg)
:max_bytes(150000):strip_icc():format(webp)/NEW35-24ac6e83e9e240908ce717ed5b8134b3.jpg)
:max_bytes(150000):strip_icc():format(webp)/NEW-cf9fbe4b987a47788a1bef9a4a74851e.jpg)
:max_bytes(150000):strip_icc():format(webp)/NEW1-77ab3ae446f440a89d7e79a2fd7d2a93.jpg)
:max_bytes(150000):strip_icc():format(webp)/NEW2-ca759fbff31b43f38bafc658da596862.jpg)