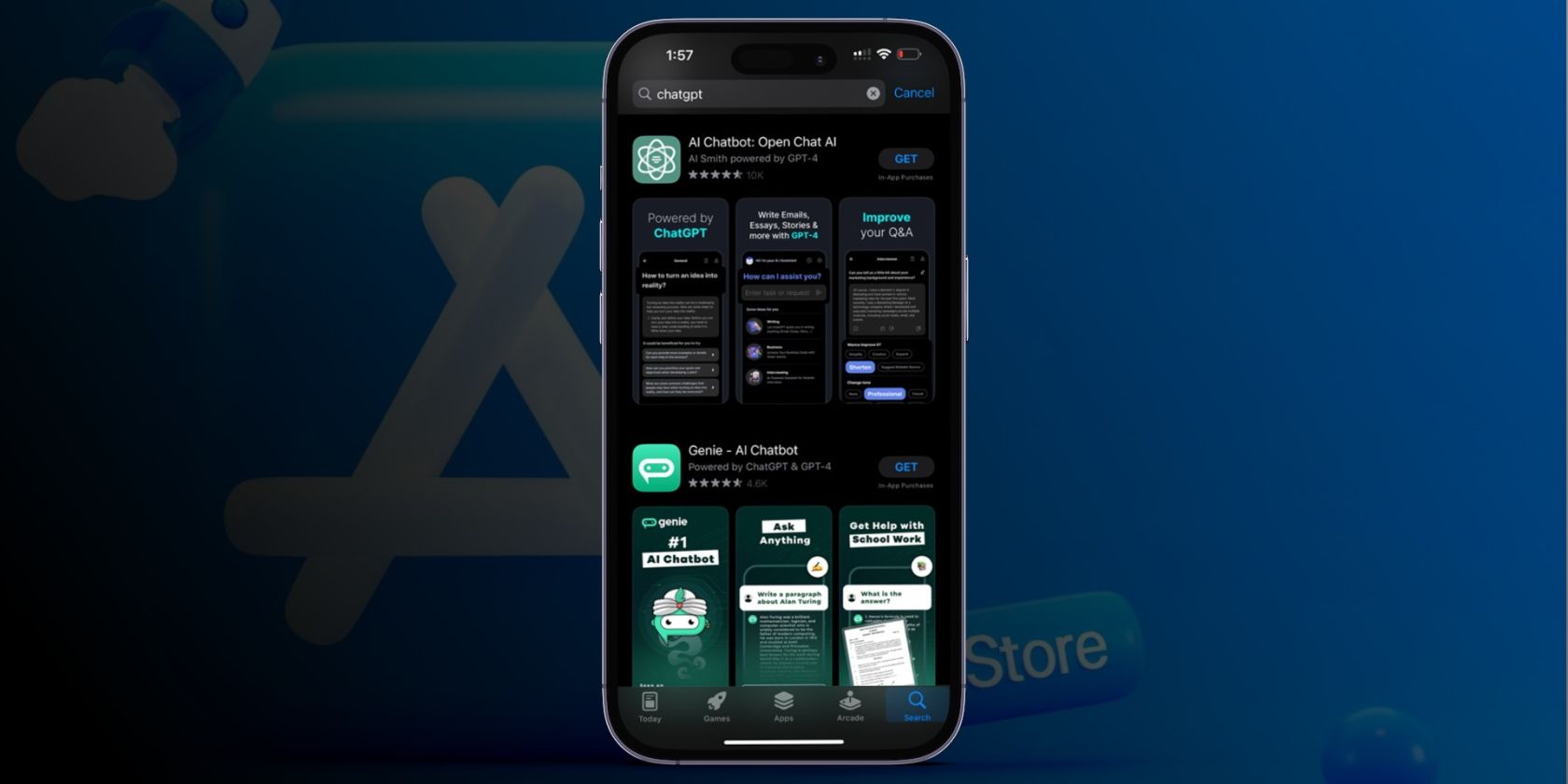
Crafting Your Gaming Identity: Creating an Account on PSNetwork

Disclaimer: This post includes affiliate links
If you click on a link and make a purchase, I may receive a commission at no extra cost to you.
How-To Article: Successfully Pairing Your Phone or Tablet with an LG Screen Mirroring Function
What to Know
- There are several ways to doscreen mirroring on LG TVs, including using Screen Share and casting.
- Android devices need a mirroring feature like HTC Connect or Wi-Fi Direct to display the screen on an LG TV.
- For an iPhone, some LG Smart TVs support Apple AirPlay 2. Tap theAirPlay button on your phone to find your TV.
Watching videos on a smartphone or tablet is convenient. However, if you have an LG Smart TV, you can enjoy those videos on a larger screen instead of a small smartphone display.
How to Use LG Screen Share With Android
One way to view your smartphone on an LG TV is with Screen Mirroring. Almost all Android phones have this capability.
LG labels its TV screen mirroring feature as Screen Share, but the function on different brands and models of smartphones may be referred to as any of the following:
- Screen Share or Smart Share (LG)
- Miracast
- Smart View
- Wireless Display (aka WiDi)
- Display Mirroring
- HTC Connect
- Wi-Fi Direct
Here’s how to use LG’s Screen Share with Android phones:
- SelectScreen Share on your LG TV.

- On your phone, open theSettings app and select the screen mirroring feature.
:max_bytes(150000):strip_icc():format(webp)/HTC-ONE-settings-choose-select-lg-tv-520c045367fe43e7a9e3a1bf247cac72.jpg)
In the remaining steps, the phone (HTC Android) is on the left and the LG TV screen is on the right.
- Select your TV to initiate the connection. It might take a few moments for the phone to detect the TV. Both devices will display their connection status.

- Your smartphone’s or tablet’s screen will be displayed on the LG TV when the process is completed.
:max_bytes(150000):strip_icc():format(webp)/lg-tv-now-connected-2150-dark-yellow-XXX-5a4de59a88c44948b426de00c63f429a.jpg)
5. Here’s how mirrored content from a smartphone looks on an LG Smart TV with Screen Share.:max_bytes(150000):strip_icc():format(webp)/android-lg-tv-screen-mirroringexample-xxbb-841baa900fec41bdab2998235167f774.jpg)
6. To end a screen mirroring session, tapDisconnect in your phone’s screen mirroring settings (if provided), turn the device off, change to a different function on the TV, or turn the TV off. If you’re playing content from a specific app, it will cease playing if you use another function on your smartphone.
Screen Mirroring With iPhones and iPads
If you have anLG TV that supports Apple AirPlay 2 , you canstream directly from your iPhone or iPad . Just openHome Dashboard on your TV and go toAirPlay >AirPlay and HomeKit Settings >AirPlay .
If your LG smart TV isn’t AirPlay 2 compatible, possible workarounds include:
- Third-party apps : Certain apps allow screen mirroring from an iPhone/iPad to an LG Smart TV, includingTV Cast Pro andAirBeam . LG doesn’t guarantee third-party screen mirroring apps will work on all LG Smart TVs; some of these apps may also be used with Android phones.
- Indirect screen mirroring : This can be done from an iPhone/iPad to an Apple TV or Chromecast device, which in turn passes the mirrored content to an LG TV via an HDMI connection.
Touse an iPhone with Chromecast , the iPhone needs to be running iOS 15 or higher.
Screen Mirroring From PC to an LG Smart TV
You can also mirror a PC or laptop to an LG TV by searching for the TV from your computer.
- Open theScreen Share app on your TV.

- On your PC, openSettings and then go toBluetooth & devices (Windows 11) orDevices (Windows 10).

- If you’re on Windows 10, selectBluetooth & other devices >Add Bluetooth or other device .
:max_bytes(150000):strip_icc():format(webp)/add-bluetooth-or-other-devices-cu-dark-yellow-577fc6c576c843c181f8b73cc3c99fa5.jpg)
- ChooseAdd device (Windows 11) orAdd a device (Windows 10), then selectWireless display or dock .
:max_bytes(150000):strip_icc():format(webp)/select-device-type-dark-wc-e-8d2b6aa322af4219ac846991525ea656.jpg)
5. Select your LG TV and wait for confirmation.
:max_bytes(150000):strip_icc():format(webp)/lg-tv-connectiing-640-dark-yellow-d-ba969575c6254a22b5009b2ee77d5d99.jpg)
6. Once your connection is confirmed, make sure the projection mode is set toDuplicate so that you will get an exact mirror of your PC screen on the TV.:max_bytes(150000):strip_icc():format(webp)/device-ready-to-go-2-dark-yellow-3e33344164384c48b1325945f03f0406.jpg)
7. Once the PC steps are complete, everything visible on your PC screen is mirrored on the LG Smart TV.:max_bytes(150000):strip_icc():format(webp)/pc-on-lg-tv-flowers-1500-xxx-30f2b584940b421da1c8a21fb4079ed3.jpg)
8. To end a screen mirroring session, select theDisconnect prompt in the small black rectangular box on the top of the PC screen, change to a different function on the TV, or turn the TV off.
Attach your TV and computer with an HDMI cable for a wired solution to seeing your computer screen on your TV.
Cast Smartphone Content to an LG Smart TV
Another way to view content from an Android phone on an LG Smart TV is via casting.
LG Smart TVs incorporate DIAL (Discovery and Launch). This allows the casting of select apps (like YouTube and Netflix) directly from an Android phone or tablet to an LG Smart TV without having to plug in an additional Chromecast device.
Here are some things to know about this:
- All devices need to be on the same Wi-Fi network.
- Casting using the DIAL system only works with select apps.
- Only content is shown on the TV screen. Your phone’s settings, home screen, etc., are not mirrored.
- While casted content is playing on your TV, you can perform other tasks on your smartphone at the same time or even turn it off.
- If an Android smartphone or tablet app is compatible with casting using the DIAL system, a Cast Logo will appear on the phone screen.
- The app you are casting needs to be installed on both the smartphone/tablet and TV.
Follow these steps to use this feature:
- With the TV on, open YouTube or another compatible app on your phone.
The app you want to cast from must be installed on your mobile device and your TV. - Tap theCast icon at the top of the screen of the chosen app, then tap the TV you want to cast to. The media will begin playing.

If you see the cast icon but your TV isn’t listed as an available device, then the content can’t be cast to the LG TV without an external Chromecast device.
The Content Share Option
While Screen Share is the most direct way to mirror a smartphone or PC screen on your smart TV, LG provides additional options via the TV’s Device Connector settings.
![]()
When the Device Connector is selected from the home screen, you’re taken to a menu that includes connection options for all devices, including a smartphone or PC.
:max_bytes(150000):strip_icc():format(webp)/lg-tv-device-connector-alt-a-31cba54fe9934fd6b86358d1f57037b6.jpg)
The Screen Share app can also be accessed by the LG TV’s Device Connector in addition to direct access from the home menu. However, since its function was discussed earlier, the following focuses on theContent Share option, which can only be accessed within the Device Connector.
Device Connector Smartphone Connection Prompt
SelectContent Share and you’ll be guided through steps on your smartphone and LG TV.
:max_bytes(150000):strip_icc():format(webp)/smartphone-lg-content-share-device-connector-www-66da205e88264eeeb540a751245e2b6c.jpg)
When the steps are completed, you’ll see a photo, music, and video file sharing menu on your LG TV screen. This allows you to play compatible files in those categories from your smartphone on your LG TV.
:max_bytes(150000):strip_icc():format(webp)/lg-tv-htc-media-share-bb-1800-fb271df2b1f74df09d9c3c081fba7d66.jpg)
Device Connector PC Connection Prompt
Content Share also allows an LG Smart TV to access and play compatible music, photo, and video files stored on a PC or Laptop.
:max_bytes(150000):strip_icc():format(webp)/pc-lg-content-share-device-connector-www-506d81421b50422ba45c569c197bc22b.jpg)
TheLG Smart Share App needs to be installed on your computer for the Content Share feature to work with both the PC and TV.
After selecting Content Share for PCs and going through prompted connection steps on your PC and TV, you’ll see a photo, music, and video file sharing menu on your TV. When you select a category, you’ll be able to display compatible files stored on your PC.
:max_bytes(150000):strip_icc():format(webp)/PC-content-sharing-LG-TV-blur-alt-e9f52cdd15c945b2900e8896ec73e1bb.jpg)
FAQ
- How do I clean my LG TV screen?
Toclean a TV screen , turn it off and wipe gently without pressure using a soft, dry cloth. If needed, dampen the cloth with distilled water or an equal ratio of distilled water to white vinegar. - What are the best picture settings for my LG TV?
Toget the best picture on an LG TV , make sure it’s in Home Mode. On the TV home screen, selectSettings , then scroll to the picture icon and use the left and right remote buttons to switch between different picture presets. - How do I change the home screen on my LG TV?
To customize your LG TV’s home screen, press and hold theRecent Apps key in the Touch Keys bar, then selectHome screen settings . From there, you can set the wallpaper, toggle the Smart Bulletin, and more. - How do I fix a black screen on my LG TV?
If your LG TV screen is black, turn it on using the power button on the TV rather than the remote. Check the HDMI cables, and try plugging them into different ports. If you still have trouble, unplug the TV and wait 10-15 minutes before plugging it back in. Then, hold the power button on the TV for 10-15 seconds.
Was this page helpful?
Thanks for letting us know!
Get the Latest Tech News Delivered Every Day
Tell us why!
Other Not enough details Hard to understand
Submit
Also read:
- [New] Mastering Snapchat's Filter Frenzy A Comprehensive Handbook for 2024
- [New] Ultimate Storage Solution for Sony A7S II
- [Updated] 2024 Approved Parrot Playfulness Explored in Bebop 2
- Cloud Revolution: Reshaping the Future of Tech Job Roles as Highlighted by ZDNet
- Discover the Most Enjoyable Free Movies to Watch on YouTube in July 2024
- Easy Fixes for Your TV's Frequent Malfunctions – A Step-by-Step Guide
- How Does Claude AI Transform Your Tech Experience? Learn Now
- How to Fix 'Cannot Open File' Error in Microsoft Word – Step-by-Step Guide
- New Get Rid of Hiss and Hum Advanced Techniques for Noise Removal in FCPX for 2024
- Tricks to Prevent Auto-Sleep on MacBook When You Close the Lid.
- Watch the Tokyo 2024 Summer Contests Live From Home – A Complete Guide
- Title: Crafting Your Gaming Identity: Creating an Account on PSNetwork
- Author: James
- Created at : 2024-10-28 22:34:08
- Updated at : 2024-10-30 23:14:20
- Link: https://technical-tips.techidaily.com/crafting-your-gaming-identity-creating-an-account-on-psnetwork/
- License: This work is licensed under CC BY-NC-SA 4.0.
:max_bytes(150000):strip_icc():format(webp)/lg-tv-screen-share-page-test-1500-XXX-f0f1dfe7cfce4e088e91b4dfafde5ac7.jpg)
:max_bytes(150000):strip_icc():format(webp)/android-home-screen-mirroring-connect-lg-tv-altbbb-9f7601ec0edf4860981c734e2794e301.jpg)
:max_bytes(150000):strip_icc():format(webp)/windows-settings-yellow-aaa-8de67d373ba54a53b4d8d0491d32a618.jpg)
:max_bytes(150000):strip_icc():format(webp)/cast-you-tube-to-lg-smart-tv-1-2-yellow-efd95f194cdb4908a3321b98e97bb2de.jpg)