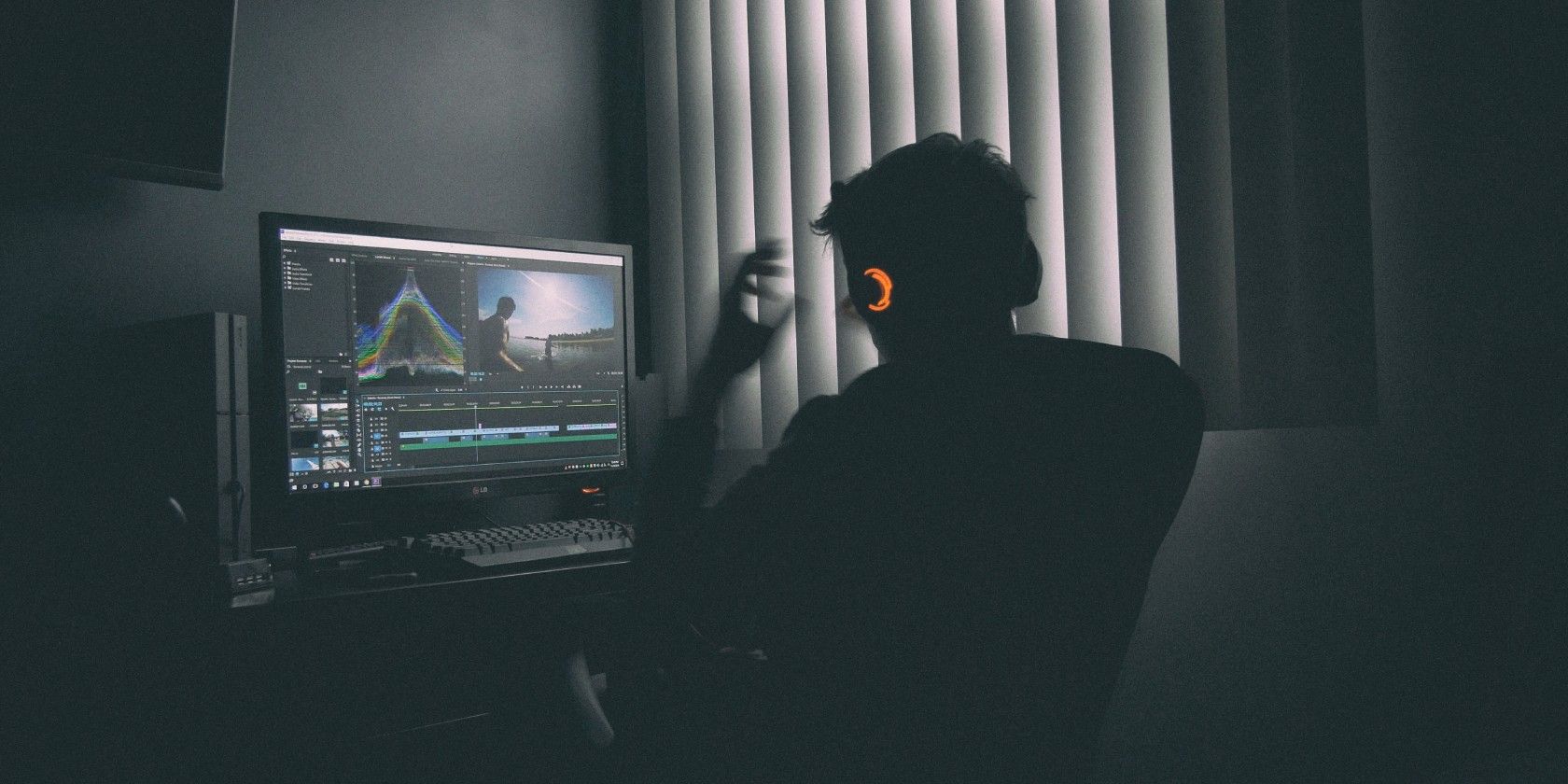
Customizing the New Control Center in iOS 18: Expert Advice and Tricks for a Tailored iPhone Experience

Customizing the New Control Center in iOS 18: Expert Advice and Tricks for a Tailored iPhone Experience

Lance Whitney/ZDNET
Now available as a public beta , Apple’s iOS 18 brings several overdue tweaks to the handy Control Center tool. With the new OS version, you can directly customize, move, and rearrange the sections and icons in Control Center, letting you set up multiple screens that are easily accessible with just a swipe. Adding a new control is also simpler and more intuitive. Here’s how this works.
Also: 5 iOS 18 features I’ve been using on Android for a while
With previous versions of iOS, you’d have to head to Settings to customize Control Center, choosing which controls to add or remove. With iOS 18, you can tweak and manage the icons directly in Control Center itself. This means you can visually add, remove, and otherwise organize the different controls.
If you want to follow along, you’ll need to install the iOS 18 public beta on an iPhone. Though the public beta should be more stable than the earlier developer beta, you may want to set this up on a spare iPhone if one is available. To install the beta, follow the steps in “Apple just released the iOS 18 public beta. Here’s how to get it on your iPhone right now .”
Disclaimer: This post includes affiliate links
If you click on a link and make a purchase, I may receive a commission at no extra cost to you.
How to customize your iPhone’s new Control Center with iOS 18
1. Access Control Center
To display Control Center, swipe down from the top-right corner of the screen. You’ll notice that Control Center is now separated into three different screens. The first screen displays the core controls, the second screen shows the audio player and related settings, and the third has connectivity options. Swipe up or down to move from one screen to another, or tap one of the three icons on the right to jump to a specific one.
Screenshot by Lance Whitney/ZDNET
2. Move the available controls
You can move any of the current controls on the first screen. To start, tap the plus icon in the upper-left corner to segue to edit mode. Notice that the controls all have a border around them with the familiar minus sign at the top. Drag and drop each control to a new spot until you’ve reorganized them all. Swipe up on the screen when you’re done.
Screenshot by Lance Whitney/ZDNET
Also: Every iPhone model that can be updated to Apple’s iOS 18 (and which ones can’t)
3. Resize a control
After tapping the plus icon, some controls sport a gray curved handle in the lower-right corner. This means you can resize the control’s icon. Drag the handle and move it up, down, or diagonally. Release it when the icon is the size you wish.
Screenshot by Lance Whitney/ZDNET
4. Delete a control
Next, you can directly delete a control you don’t need or want. With the icons in edit mode, tap the minus sign for the icon you want to remove. When the icon is deleted, the surrounding icons should move to fill up the gap.
Screenshot by Lance Whitney/ZDNET
5. Add a control to an existing screen
You can easily add a control to any screen that has available space. Pick a screen with some empty space at the bottom. After tapping the plus icon, tap the command for “Add a Control.” Browse the screens of accessible controls until you find the one you want to add. You can also look for a specific control by name through the Search field at the top. Tap the control, and it should appear in the available space, where you can move or resize it if you wish.
Screenshot by Lance Whitney/ZDNET
Also: I did not expect this iOS 18 feature announced at WWDC to be my favorite (and it’s not AI)
6. Add a control to a new screen
If the current screens are already filled with icons, you can set up additional screens to hold more controls. Swipe down to the last screen, which shouldn’t have any free space. Tap the plus icon and then tap “Add a Control.” Again, browse or search for the control you wish to add. Tap that control, and it should appear in a new screen. You can continue adding more controls to the new screen this way. You can create as many as 15 screens, though you’ll probably want to stop before you reach that number.
Screenshot by Lance Whitney/ZDNET
7. Power down from Control Center
Finally, one neat trick now offered via Control Center is the ability to shut down your phone. When you trigger Control Center in iOS 18, you’ll see a power button in the upper-right corner. Pressing down on that button takes you to the familiar Power Off screen. Move the icon on the slider to the right, and your phone will shut down.
Screenshot by Lance Whitney/ZDNET
Featured
We’ve used every iPhone 16 model and here’s our best buying advice for 2024
20 years later, real-time Linux makes it to the kernel - really
My biggest regret with upgrading my iPhone to iOS 18 (and I’m not alone)
Want a programming job? Learn these three languages
- We’ve used every iPhone 16 model and here’s our best buying advice for 2024
- 20 years later, real-time Linux makes it to the kernel - really
- My biggest regret with upgrading my iPhone to iOS 18 (and I’m not alone)
- Want a programming job? Learn these three languages
Also read:
- [New] 2024 Approved Free Enterprise Templates with Dynamic Ideas for Slideshows
- [Updated] 2024 Approved Precision Techniques for High-Quality Overwatch Saves
- [Updated] Guidelines for Eliminating OBS Fullscreen Freeze
- 2024 Approved RecordTV Easy, Cost-Free Windows Software Tips
- 2024 Approved The Leading Choice for Affordable, High-Fidelity WebM Playbacks
- 音楽データを異なる形式に変換する方法:特にMP3への移行手順
- Awakening Obscured Windows 11 Query Engine
- Cod: Modern Warfare - Expert Advice on Avoiding Frequent Crashes
- Comprehensive Fixes for Missing pdh.dll Errors on Your Computer System
- Discover the Best Child-Friendly Disney+ Features Coming This July 2024
- Effortless Audio Capture: Tips and Tricks for Maximizing Your Meta Quest Microphone
- Expert Techniques for Inserting Code Snippets Into Documents in MS Word
- From Zero to Hero: A Step-by-Step Guide for Aspiring Home Audio Enthusiasts
- How To Establish Your Virtual Identity in the Meta (Oculus) Quest/Quest 2 Realm
- Step-by-Step Guide: Removing and Replacing Your Smartphone Display Cover
- Top-Rated Key Tracking Devices - Find Your Way Back Home Easily
- Unlock the Power of Xbox Game Pass Ultimate with a Quick Cloud Gaming Guide
- Unveiling the Best Graphic Design Suites & Applications (Top 17)
- Unveiling the Mystery: How to Identify Your YouTube Video Spectators
- Title: Customizing the New Control Center in iOS 18: Expert Advice and Tricks for a Tailored iPhone Experience
- Author: James
- Created at : 2024-10-06 16:05:42
- Updated at : 2024-10-13 16:03:13
- Link: https://technical-tips.techidaily.com/customizing-the-new-control-center-in-ios-18-expert-advice-and-tricks-for-a-tailored-iphone-experience/
- License: This work is licensed under CC BY-NC-SA 4.0.