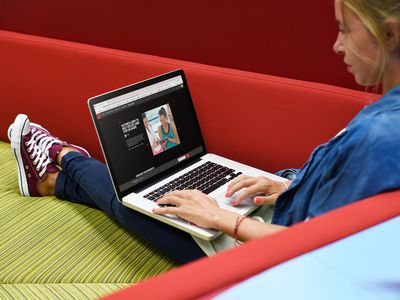
Defeating UE4's Crash Demons: A Comprehensive Guide for Windows Users

Bluetooth Speaker Connection Woes? Fix Them with This Guide for Windows Users
Bluetooth devices, such as Bluetooth mice, Bluetooth headsets, and Bluetooth speakers, are surely bringing us a lot of convenience. However, users have been reporting problems using their Bluetooth devices after they upgraded to Windows 10.
In this post, we will be introducing some ways to help you fix the connection issue with your Windows Bluetooth audio devices and your wireless displays.
Bluetooth Audio Devices
Miracast Devices
PCs
Bluetooth Audio Devices
If you cannot see your device when pressing the Connect button in the action center, please:

in Windows 10
- Make sure that your Bluetooth is turned on both on your device and on your PC.
On your computer, follow the path:Start button> Settings > Devices . On the left side of the colon, chooseBluetooth . Then you should be able to see your Bluetooth device settings on the right side of the pane. Make sure the bar for Bluetooth is turnedOn .
Now clickMore Bluetooth options .

In the new opened window, make sure the box forAllow Bluetooth devices to find this PC is ticked.

See if the Bluetooth device that you are to pair with your computer is listed here.
- If you cannot see the Bluetooth button here, even though you are sure that the Bluetooth is turned on on both the device and the PC, please try updating your device driver inthe following two different ways :
in Windows 11
- Make sure that your Bluetooth is turned on both on your device and on your PC.
On your keyboard, press theWindows logo + I keys simultaneously to open Settings.
From the left navigation panel, selectBluetooth & devices . Then make sureBluetooth is toggledOn .

ClickView more devices .

Scroll down and clickMore Bluetooth settings .

Check the box forAllow Bluetooth devices to find this PC .

- If you cannot see the Bluetooth button here, even though you are sure that the Bluetooth is turned on on both the device and the PC, please try updating your device driver in the following two different ways:
1: Update via Device Manager
PressWindows key andX at the same time, then chooseDevice Manager .

Expand categoryBluetooth , then right click the device you have and chooseUpdate Driver Software .

Then chooseSearch automatically for updated driver software .

2: Update Automatically
If you don’t have the time, patience, or computer skills to update your drivers manually, you can do it automatically withDriver Easy .
Driver Easy will automatically recognize your system and find the correct drivers for it. You don’t need to know exactly what system your computer is running, you don’t need to risk downloading and installing the wrong driver, and you don’t need to worry about making a mistake when installing.
You can update your drivers automatically with either the FREE or thePro version of Driver Easy. But with the Pro version, it takes just 2 clicks (and you get full support and a 30-day money-back guarantee).
To update your drivers with Driver Easy, just click theScan Now button, then when it lists the drivers you need to update, clickUpdate . The correct drivers will be downloaded, and you can install them – either manually through Windows or automatically withDriver Easy Pro .

- If you have tried the above steps but the problem persists, you might need to remove your Bluetooth device and then re-pair it again.
Follow the path: Start button> Settings > Devices . On the left side of the colon, chooseBluetooth . Select the device you have and chooseRemove device . Then try pairing again.

If you’re on Windows 11, it will beSettings > Bluetooth & devices > View more devices . Then click on thethree dots next to your Bluetooth device and clickRemove device .

Miracast Devices
Miracast is like a wireless HDMI cable that enables your devices to discover each other, connect, and mirror the contents of their screens wirelessly.
If you cannot see your device when pressing the Connect button in the action center, please:
Make sure your Windows device supports Miracast.
Make sure that your Wi-Fi is on.

PCs
If you cannot see your PC when pressing the Connect button in the action center, please:
Make sure your Wi-Fi is on.
Make sure your PC supports Miracast and it is plugged in.
Go toSettings > System > Projecting to this PC and make sure that your PC is set up to be discovered.
Also read:
- [New] 2024 Approved Amp Up Your Media Get Free Soundtracks
- [New] In 2024, Leveraging the Power of Windows 11'S Auto HDR Enhancement
- [New] Seamless Social Streams Link Instagram & Facebook
- Activating Storage Efficiency Tools for PCs
- Creating an Online Gaming Presence: Joining PlayStation Network
- Expert Tips: Effective Solutions for Dealing with Code Pressing the 'C' Key Twice to Activate Code Completion or, if Necessary, Reinstalling or Repairing Your Office Software From a Trusted Source Can Also Be Effective Solutions
- Fix the Broken Backspace Button – Solutions and Tips Inside!
- Go Anywhere, Stay Connected: Understanding Metro by T-Mobile's Unlimited Data and Roaming Terms
- How Can Itel A60sMirror Share to PC? | Dr.fone
- Mastering Time: Explore Our Pick of the Best Easy-to-Use Alarm Clock Apps
- Solution Steps: What To Do If Your Instagram Stories Won’t Upload
- Solving the PropSys.dll File Couldn't Be Located Issue
- The Art of Virtual Visualization in Digital Streaming Platforms for 2024
- The Complete Minecraft Recording Blueprint for Mac Users for 2024
- Unraveling the Mystery: A Comprehensive Guide to Understanding Memes
- Upcoming Google Pixel Fold 2: Anticipated Features, Pricing Details & Launch Timeline Unveiled
- Title: Defeating UE4's Crash Demons: A Comprehensive Guide for Windows Users
- Author: James
- Created at : 2025-02-09 23:17:47
- Updated at : 2025-02-12 04:36:21
- Link: https://technical-tips.techidaily.com/defeating-ue4s-crash-demons-a-comprehensive-guide-for-windows-users/
- License: This work is licensed under CC BY-NC-SA 4.0.