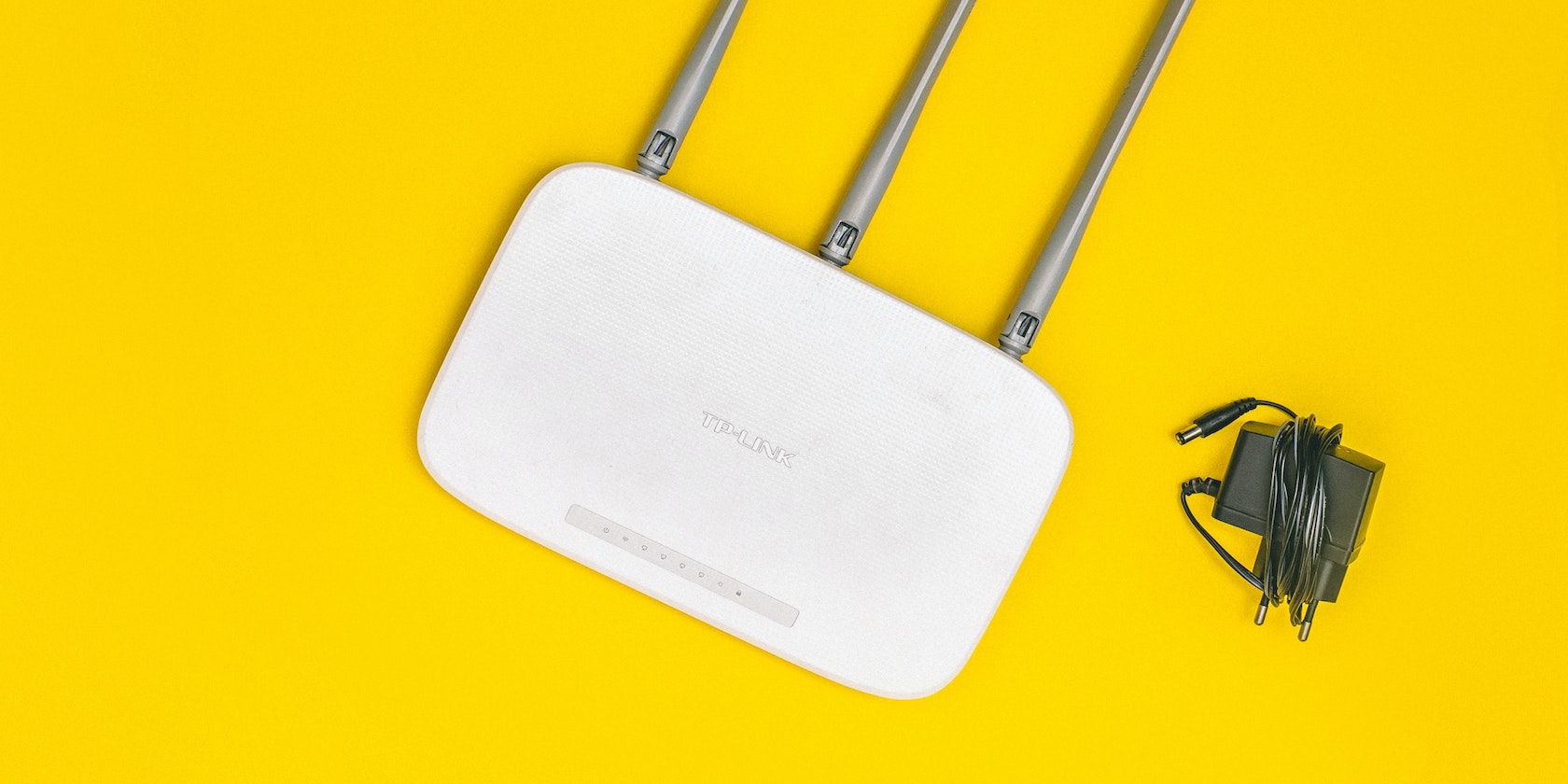
Discover the Ideal Protector for Your iPhone SE : Elite Case Selection Reviewed Insights

Mastering Clearer Communication: The Guide to Better iPhone Call Sound - Insights

Jason Cipriani/ZDNET
It’s weird how many really neat and useful features Apple builds into its operating systems, but then hides them. I use iOS, iPadOS, and macOS every day, and I’m still coming across new features regularly.
Also: This hidden iPhone feature can help you fall asleep faster
This is a feature I had glimpsed several times, but it’s one of those things that only appear when certain conditions are met, and the rest of the time, you can’t get access to it.
So, it sort of disappears out of mind until it resurfaces next time.
The other day I was playing around with a new release of Zoom, and I noticed the feature appear on my iPhone and decided to investigate further.
Also: How to record calls on your iPhone
The feature is called Voice Isolation, and it can be found under Mic Mode, which appears on the Control Center panel on your iPhone, iPad, or Mac.
It’s a great feature that I suspect most people never see.
Here’s how to find it!
Disclaimer: This post includes affiliate links
If you click on a link and make a purchase, I may receive a commission at no extra cost to you.
How to use Mic Mode on iPhone
1. Make sure your hardware supports Voice Isolation in Mic Mode
Before you get frustrated looking for the Voice Isolation or Wide Spectrum options in Mic Mode, it’s important to note that this feature is only supported on the following hardware:
Macs
- Models from 2018 and later
iPhones
- iPhone SE (2nd generation and later)
- iPhone XR
- iPhone XS/XS Max
- iPhone 11/11 Pro/11 Pro Max
- iPhone 12/12 Pro/12 Pro Max/12 mini
- iPhone 13/13 Pro/13 Pro Max/13 mini
- iPhone 14/14 Plus/14 Pro/14 Pro Max
iPads
- iPad mini (5th generation and later)
- iPad (8th generation and later)
- iPad Air (3rd generation and later)
- iPad Pro 11-inch (all generations)
- iPad Pro 12.9‑inch (3rd generation and later)
Also: How to stop spam messages on your iPhone
2. Look for Mic Mode
Adrian Kingsley-Hughes/ZDNET
Mic Mode lives in the Control Center panel.
As a reminder, you access Control Center on the iPhone and iPad by swiping down from the top right-hand corner of the screen and on the Mac by clicking the Control Center icon in the menu bar.
To add to the confusion, note that Mic Mode only appears when you’re running an app that supports the feature, such as FaceTime, Zoom, and so on.
3. Don’t panic if you can’t see Mic Mode in Control Center
Adrian Kingsley-Hughes/ZDNET
Not only do you need to be in an app that supports Mic Mode – FaceTime, Zoom, Facebook Messenger Video to name a few, you also have to be in an active call for the option to appear in Control Center.
Just having the app open is not enough.
4. Adjust your Mic Mode settings
Adrian Kingsley-Hughes/ZDNET
Mic Mode has three settings:
- Standard
- Voice Isolation
- Wide Spectrum
Standard is the default setting that Apple uses, a sort of middle ground where the mic picks up your voice but also some of the ambient sound.
Wide Spectrum makes the mic pick up everything, with an emphasis on catching the ambient sound too. This can allow for an immersive experience, but the quality and clarity of the voice can suffer.
The setting you want to pick for the best voice sound is Voice Isolation. This captures your voice and filters out as much of the ambient sound as possible.
It’s like having noise cancelation, but for your voice.
Tap on the one you want… and don’t worry, it won’t drop your call or anything!
I’ve been testing this, and it makes a huge difference in voice quality; and I recommend using Voice Isolation for those times when you want your voice to be the thing that stands out.
See also
How to customize your iPhone’s new Control Center with iOS 18
You can now easily move your photos from Google Photos to iCloud Photos. Here’s how
How to take a scrolling screenshot on Android, iOS, and iPadOS
How to transfer data from Android to an iPhone: 2 simple and fast ways
- How to customize your iPhone’s new Control Center with iOS 18
- You can now easily move your photos from Google Photos to iCloud Photos. Here’s how
- How to take a scrolling screenshot on Android, iOS, and iPadOS
- How to transfer data from Android to an iPhone: 2 simple and fast ways
Also read:
- [New] 2024 Approved Premium FB Video Tools - Optimized For FireFox Users
- 2024 Approved Hot Snapshots Eye-Catching Filters & Lenses Explored
- Anticipating Google's Next Big Event: Rumors, Updates, and Official Announcements
- Easy steps to recover deleted videos from Infinix Smart 8
- Effortless Fixes for When Your USB Stick Isn’t Seen by the Computer
- Fixing Bootmgr Error Code: Expert Strategies and Solutions
- Ideal 4K Recorder Software Selections
- Producing an Expressive TikTok Conclusion Snippet
- Smoothly Blending Scenes with Premiere's Transitions for 2024
- Step-by-Step Solutions for Windows Code 39 Mismatch Errors
- Steps to Resolve the Non-Existent Msstdfmt.dll File Problem
- Troubleshooting Tips for the Common 401 Unauthorized Mistake on Websites
- Title: Discover the Ideal Protector for Your iPhone SE : Elite Case Selection Reviewed Insights
- Author: James
- Created at : 2024-10-07 16:05:43
- Updated at : 2024-10-13 16:17:20
- Link: https://technical-tips.techidaily.com/discover-the-ideal-protector-for-your-iphone-se-elite-case-selection-reviewed-insights/
- License: This work is licensed under CC BY-NC-SA 4.0.