
Easily Stay Connected: Use Your Apple Watch for Quick Check-Ins With Loved Ones

Discover the Hidden Techniques of Face-Swapping on Your Apple Watch – Unlocking the Mystery with Insights
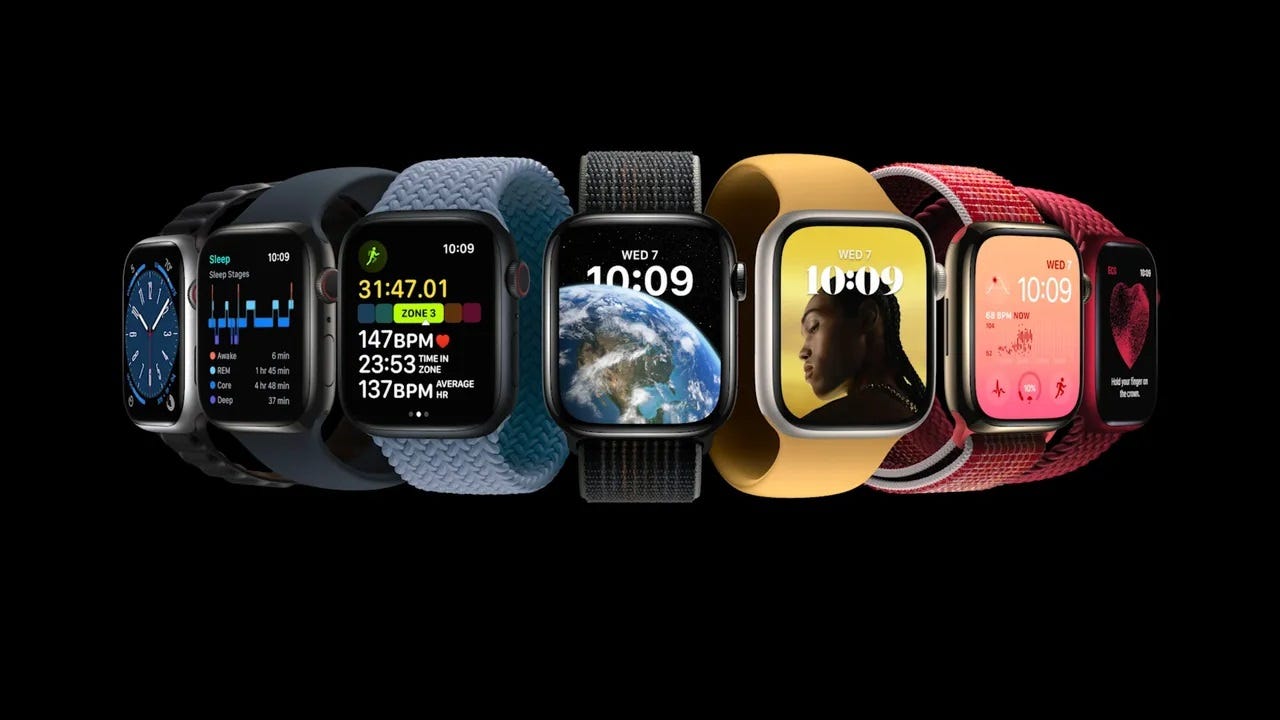
Apple
In the past, moving from one face to another on an Apple Watch was easy. You’d simply swipe left or right on the watch face screen, and another face would appear. With watchOS 10, however, Apple changed this method, making it more complicated and cumbersome. But fear not, fellow Apple Watch owners, you can now choose your preferred method. Here’s how.
Also: Why I suddenly rushed to buy an Apple Watch from Amazon (that I didn’t really want to buy)
Disclaimer: This post includes affiliate links
If you click on a link and make a purchase, I may receive a commission at no extra cost to you.
How to swap faces on your Apple Watch
1. Run watchOS 10
If you’re still running watchOS 9 or earlier, the older method of switching watch faces is still the norm. Just swipe left or right. If you already updated to watchOS 10 to gain all the latest features, such as new watch faces, fitness routines, and Health app tools, then the newer method is in effect.
screenshot by Lance Whitney/ZDNET
2. Switch watch faces
With watchOS 10 installed, try swiping left and right. Oops, nothing happens. To jump to a different face, you have to press down on the current one. That takes you to the editing screen. Swipe left or right until you find the face you want to display. Tap on it to make that the active face. Not too user-friendly, is it?
screenshot by Lance Whitney/ZDNET
Newsletters
ZDNET Tech Today
ZDNET’s Tech Today newsletter is a daily briefing of the newest, most talked about stories, five days a week.
Subscribe
3. Update to watchOS 10.2
Apple must have realized that it ticked off Watch owners by making the new face changing process so clumsy. That’s why it fixed the issue with the latest 10.2 update. For this, open the Watch app on your iPhone, head to General, select Software Update, and then install the latest version.
Altefnatively, you can update the OS directly from your watch. For that, open the Settings app on the watch, tap General and then Software Updates, and allow the new version to be installed.
screenshot by Lance Whitney/ZDNET
4. Change the method for switching faces
The newer method for swapping watch faces is still the default in watchOS 10.2. However, Apple now lets you revert to the older method. On your watch, open the Settings app, tap the setting for Clock, and then turn on the switch for “Swipe to Switch Watch Face.”
screenshot by Lance Whitney/ZDNET
Also: The best smartwatches you can buy: Apple, Samsung, Google, and more compared
5. Switch watch faces by swiping
Now, tap the Digital Crown to return to your last watch face. Swipe left or right as you did in the good, old days, and you’ll find that the older and simpler method is back. If for some reason, you prefer the newer process, you can always head back to the Clock settings and turn off the switch for “Swipe to Switch Watch Face.” Otherwise, be glad that Apple saw the error of its ways in switching how you switch watch faces.
screenshot by Lance Whitney/ZDNET
More how-tos
How to download YouTube videos for free, plus two other methods
Wi-Fi problems? Add a wired network to your home without Ethernet cable - here’s how
Wiping a Windows laptop? Here’s the safest free way to erase your personal data
How to connect a PS4 controller to a smartphone
- How to download YouTube videos for free, plus two other methods
- Wi-Fi problems? Add a wired network to your home without Ethernet cable - here’s how
- Wiping a Windows laptop? Here’s the safest free way to erase your personal data
- How to connect a PS4 controller to a smartphone
Also read:
- [New] Dominate the Digital Arena Audience Expansion on Youtube for 2024
- [New] YouTube Monetary Potential Predictor
- [Updated] Revolutionary Tools for Next-Gen Streaming Experience
- Bulk Unfriending Techniques for Enhanced Privacy on Snapchat
- ChatGPT's Special Role in Enterprise Settings
- Chronological Journey Through The Best Transformers Movies Onscreen
- Discover How to Seamlessly Incorporate Bots Into Your Discord Space
- Efficiently Sort Your Messages with Gmail's Advanced Filter Options
- Eliminate Delay in Chromecast Audio Streaming with Simple Fixes
- Get the Scoop: Exclusive Info on Apple's Next Event - Timing, Rumors & More Revealed
- How to Permanently Log Out of Facebook From an Android Smartphone
- How to Tailor Help Button Features on FlipBuilder.com
- In 2024, Seamless Multi-Environment Broadcasting Mastery of Color Key Techniques
- Mastering French Expressions: Enhancing Natural Language
- Netflix Watch Party Setup: How to Stream Together in Real Time
- Smart Shopping Guide for Prospective Video Capture Hardware Buyers
- Step-by-Step Repair Tips for a Malfunctioning Samsung Soundbar
- The 6 Best SIM Unlock Services That Actually Work On Your Asus ROG Phone 8 Device
- Unveiling The Ultimate Selection of GPS Apps for Apple Devices
- Title: Easily Stay Connected: Use Your Apple Watch for Quick Check-Ins With Loved Ones
- Author: James
- Created at : 2024-10-01 20:33:54
- Updated at : 2024-10-07 16:48:50
- Link: https://technical-tips.techidaily.com/easily-stay-connected-use-your-apple-watch-for-quick-check-ins-with-loved-ones/
- License: This work is licensed under CC BY-NC-SA 4.0.