
Effective Techniques for Adjusting Views with Zoom/Pan Functionality in MidJourney Platforms

Effective Techniques for Adjusting Views with Zoom/Pan Functionality in MidJourney Platforms
Key Takeaways
- To pan an image you’ve generated in a certain direction, use the arrow buttons. Midjourney will “imagine” more content in that direction.
- Use the zoom buttons to “imagine” more content around the image you’ve generated. You can specify a specific level of zoom using the “–zoom” flag.
While we’re mainly wowed by how quickly the MidJourney model has improved , there’s a constant stream of less radical features that can nonetheless transform your workflow. The ability to “pan” and “zoom” images you make with MidJourney is worth learning.
Start by Making an Image
The first step in this process is to create a new image with MidJourney. Older images that you created before these two features were added won’t have the option sadly. If you manually select an older MidJourney model, you may also not have access to panning or zooming.
If you don’t know the basics of making images with MidJourney, you should read our MidJourney guide first . I’m going to assume you know how to prompt MJ to create an image.
Let’s make a phone wallpaper, with an aspect ratio of 9:21, which is common for many modern smartphones. The prompt we’ll use is:
knight in shining armor art deco –ar 9:21
The last parameter lets us set a custom aspect ratio for the image, otherwise, MidJourney defaults to a 1:1 image.
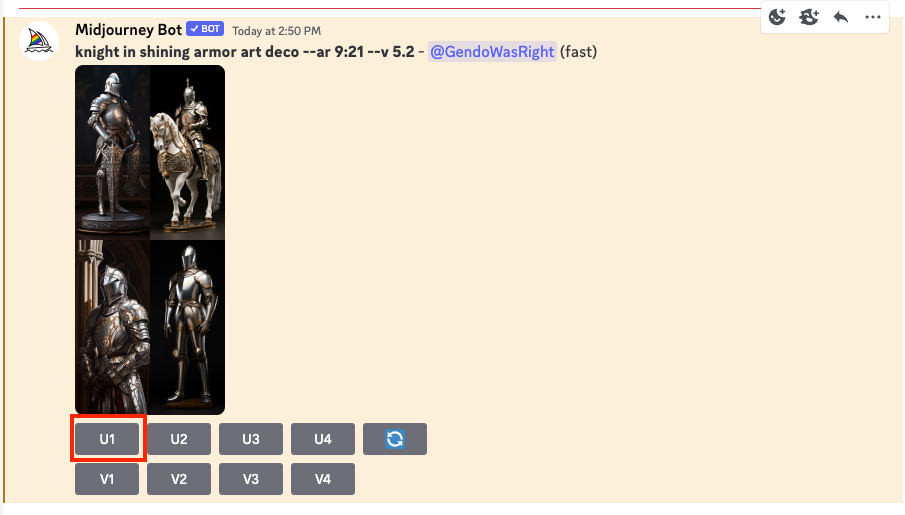
That came out great! I like the first one the most, so next we’re using the “U1” button to upscale that image.
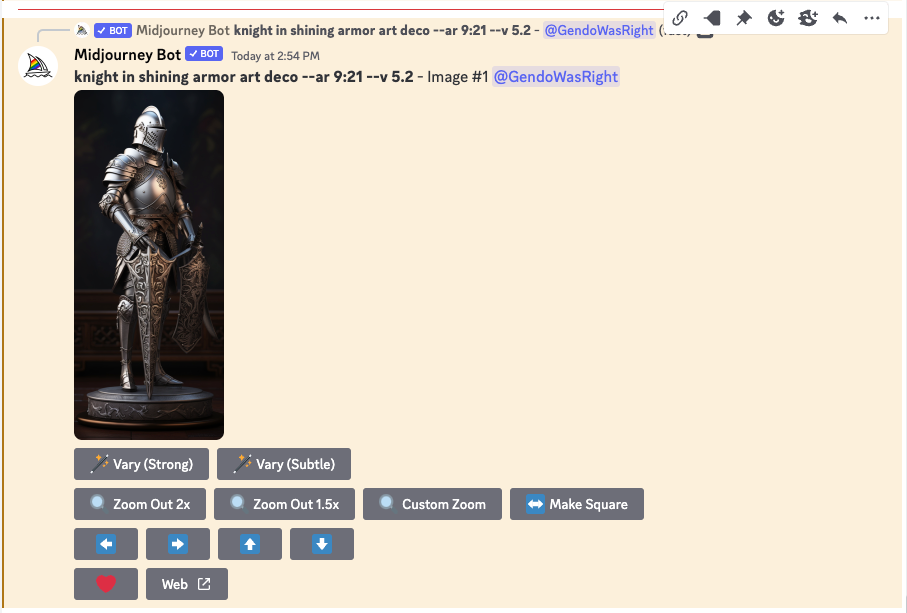
Panning Your MidJourney Image
While this would be a great wallpaper for a phone’s home screen, it has a common problem when looking for lock screen images - there’s no room for the clock! So we’ll use the pan-up button (the upwards-facing arrow) to create some space above the knight’s head.
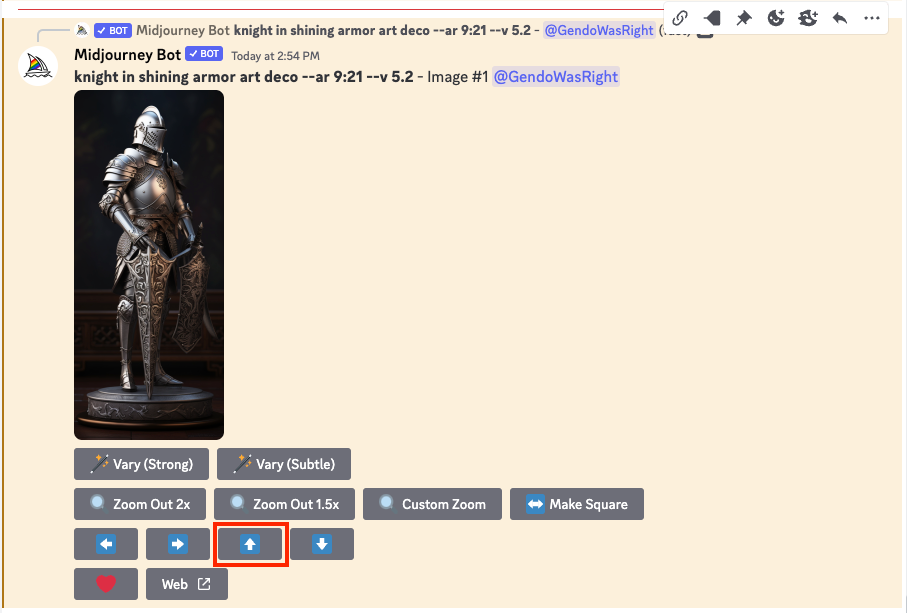
MidJourney now tries to “imagine” what might be above the knight’s head. In this case, image three has the negative space we wanted, so we’ll upscale that one.
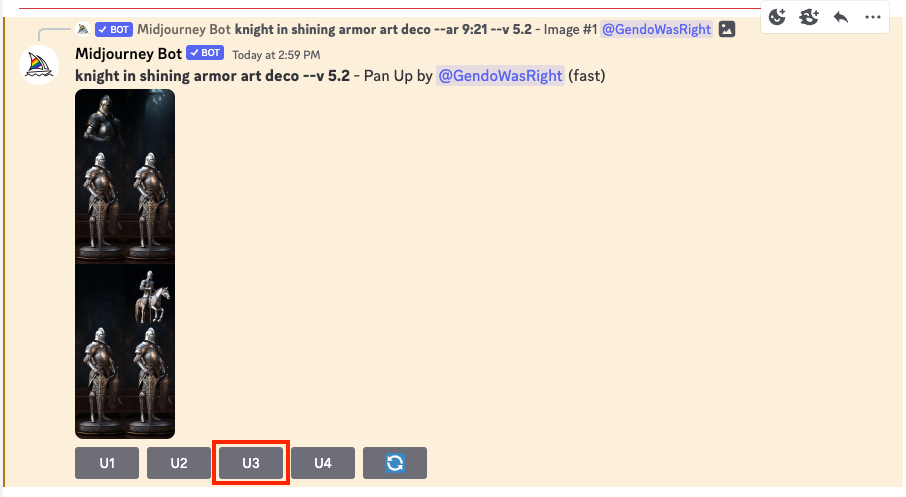
And now we have the perfect lock-screen composition.

But that’s just the tip of the iceberg when it comes to panning. It works with much more complex image. For example, let’s take this image I prompted of a woman sitting on a couch in a pop art style.

MidJourney / How-To Geek / Sydney Butler
If we “pan” right, it’s “revealed” that there was another lady sitting on the other end of the couch!

MidJourney / How-To Geek / Sydney Butler
Zooming Out
The “zoom” function in MidJourney work on the same principles as the panning function,but they keep your original image at the center, and draw in details around it. You can choose between a 1.5x, 2x, and custom zoom level. First let’s take our pop art couch lady, and zoom out 2x by pressing the “Zoom Out 2x” button.
Prompt: Woman Sitting on Couch 50 Pop Art
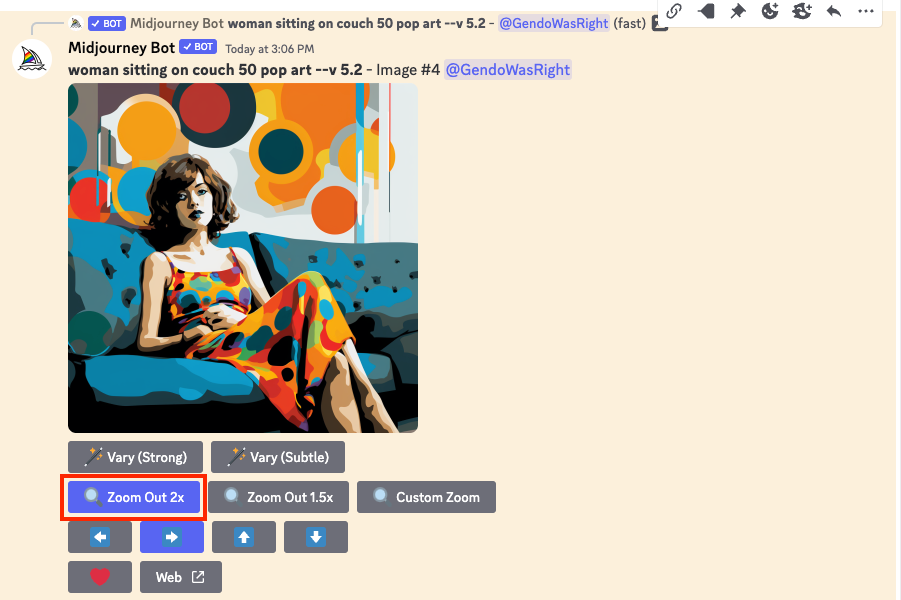
As with a normal image prompt, you get four different variations and can upscale whichever ones you like best.

While this is pretty cool, the real magic happens if you choose “custom zoom” instead.
Prompt: woman sitting on couch 50 pop art surrounded by clowns –v5.1 –ar 16:9 –zoom 2
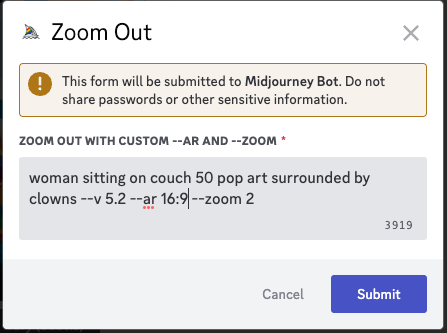
Here you can change the original prompt, add to it, change the zoom level, and set the aspect ratio. I’ve set the aspect ratio to 16:9, left the zoom level at 2x, and modified the prompt to ask that our couch lady be surrounded by pop art clowns, because I’m very evil.

Now we’ve expanded our original image into something cohesive and new! So go ahead and see what’s hiding just outside of the frame of your MidJourney images.
Also read:
- [New] 2024 Approved Comparing Aurora and Competitors' Dynamic Range Effects
- [New] Streamline Your Workflow with Aiseesoft Recording Tools
- [Updated] No Longer a Mystery Shorts Now Showing Up for 2024
- 20 Must-Have Additions We Expect From Apple's VisionOS Announcement at Upcoming WWDC Event | TechInsights
- 4 Ways to Transfer Music from Vivo Y56 5G to iPhone | Dr.fone
- Beat Apple Vision Pro Anxiety on a Budget with Revolutionary XR Glasses - My Game-Changing Experience Featured in ZDNET!
- Dissecting the Features of InShot's Editing Software
- Gain Early Insight Into Quest 3 Enhancements: Activate Meta's Test Feed Following Our Step-by-Step Guide | ZDNET
- In 2024, 3 Methods to Mirror Poco C65 to Roku | Dr.fone
- In 2024, Samsung Gear 360 Top Alternative Cameras 2023 Edition
- In 2024, Top 6 Best 4K DSLR Cameras
- Innovative Singaporean Team Develops High-Tech Glove Enabling Superior Virtual Sensations - ZDNet
- Is Apple Setting a New Precedent? Higher Prices for Their Innovative Eyewear Compared to Regular Specs | TechNews Today
- Mastering Business Education with the Apple Vision Pro: A Costly Endeavor
- Mastering Macrogesture Controls: A Comprehensive Guide to Choosing & Pasting Text via Hand Motions on Apple Vision Pro | TechRadar
- Revolutionary Shift: How the Upcoming iPhone 16'S Camera Promises a Monumental Evolution From Black and White to Color
- Top 7 No-Cost AI Tools & Apps for Instantaneous Trip Scheduling: Explore the World with Ease
- Title: Effective Techniques for Adjusting Views with Zoom/Pan Functionality in MidJourney Platforms
- Author: James
- Created at : 2025-01-02 16:22:34
- Updated at : 2025-01-04 17:09:44
- Link: https://technical-tips.techidaily.com/effective-techniques-for-adjusting-views-with-zoompan-functionality-in-midjourney-platforms/
- License: This work is licensed under CC BY-NC-SA 4.0.