
Effortless Multitasking on macOS: The Ultimate Split-Screen Tutorial

Effortless Multitasking on macOS: The Ultimate Split-Screen Tutorial
Quick Links
- Method 1: Use Split View in macOS
- Method 2: Use Window Placement in macOS
- Method 3: Use a Third-Party App for More Control
- Multitask Like a Pro
Key Takeaways
- Use your Mac’s Split View feature to divide macOS desktop for better focus without distractions.
- Easily switch windows in Split View by hovering the green dot and using “Replace Window” and switch the position of the windows by clicking and dragging.
- Consider using a third-party app like Rectangle or Magnet for more window control.
Looking to divide your Mac desktop equally between open applications? You can either use Apple’s built-in split view feature for full-screen applications or install a third-party app to get even more control.
Method 1: Use Split View in macOS
macOS has a built-in split screen feature called Split View . The feature works in full-screen mode, which means that the dock and menu bar will be hidden from view until you hover your mouse over the top, bottom, or side of your screen. This is good for hiding distractions and keeps your windows in a separate full-screen space (you can still switch between desktops ).
How to Enter Split View
To access Split View, hover your mouse over the green “Full Screen” button at the top of a window until you see three options show up. Select “Tile Window to Left/Right of Screen” to trigger Split View. You’ll enter full-screen mode , and you’ll see a list of currently-open windows on the other side of the screen which you can click to tile to the other side of the display.

How to Switch Screens in Split View
Switch between windows by first focusing the window by clicking on it, then switching window positions by clicking and dragging a window from one side to the other. You can also click and drag the vertical line between the two windows to redistribute the space accordingly.
Hovering the green icon at the top of a window allows you to switch the app out for another.
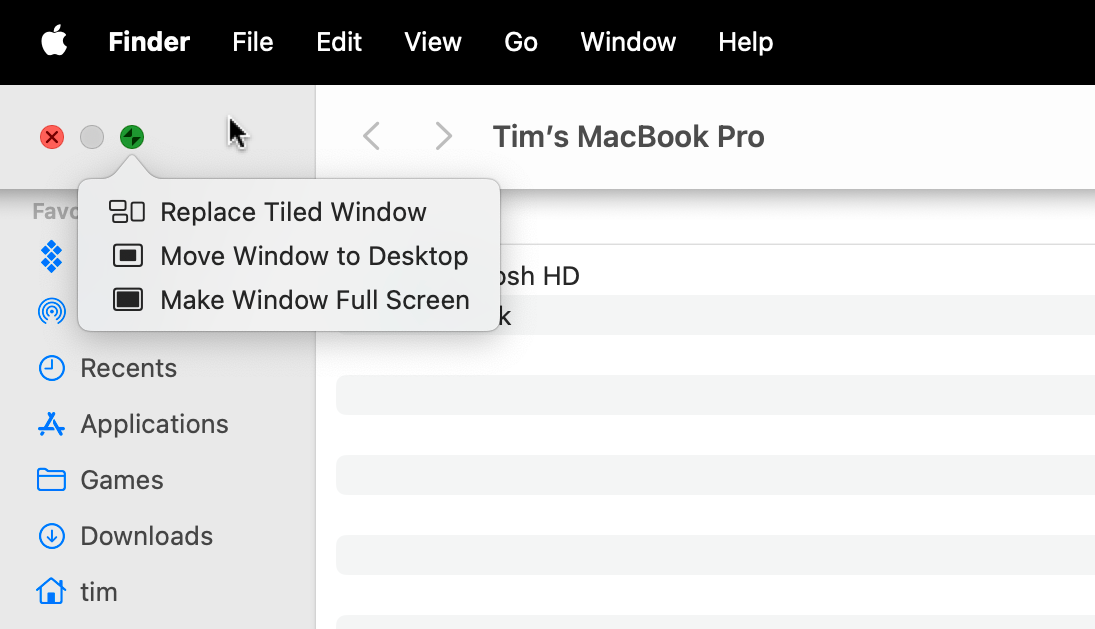
How to Exit Split Screen
You can exit Split View by clicking on the green button at the top of the window or hitting the “Esc” button on your keyboard. This window will exit Split View, and the other will switch to full-screen mode. You’ll need to switch to full-screen view by switching to that space or hitting the Mission Control button (F3) to access it.
What to Do If Split Screen Isn’t Working
Split View was introduced in Mac OS X 10.11 El Capitan, so if you’re running a version of the operating system that’s older than that you won’t be able to use the built-in feature. One of the third party apps below may be a better solution.
If you satisfy the operating system requirements and you’re still having trouble getting the feature working, make sure you’re not already in full screen when attempting to do this. You’ll need to be in standard windowed view for these options to appear correctly, else they’ll be grayed out.
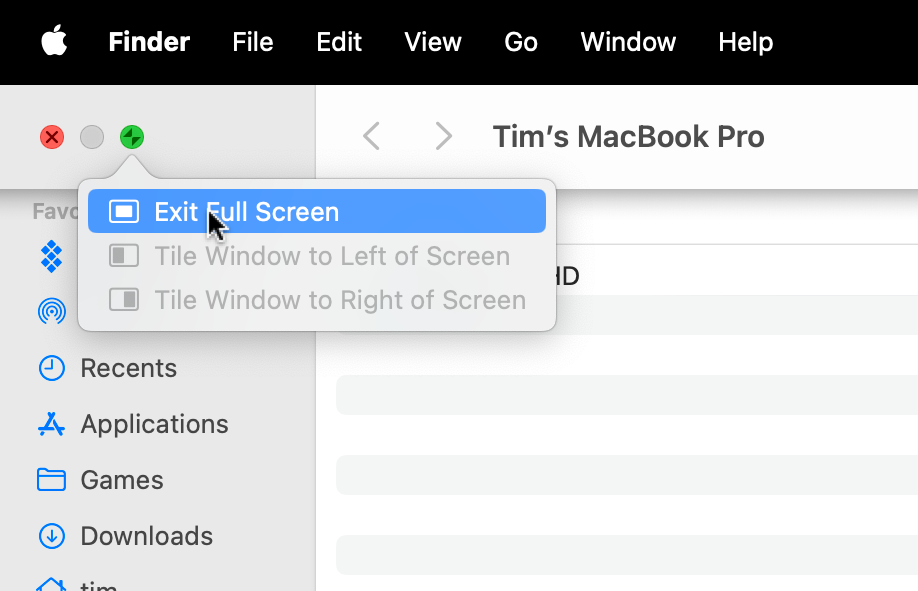
Lastly, make sure you’ve enabled “Displays have separate Spaces” under System Settings > Desktop & Dock.
Method 2: Use Window Placement in macOS
If you want to use Split View but hate full screen mode, simply hold the “Option” key on your keyboard when hovering the green “Full Screen” button in a window’s title bar. This will change the option from “Tile Window to Left of Screen” to “Move Window to Left of Screen” and it works exactly how you’d expect it to.
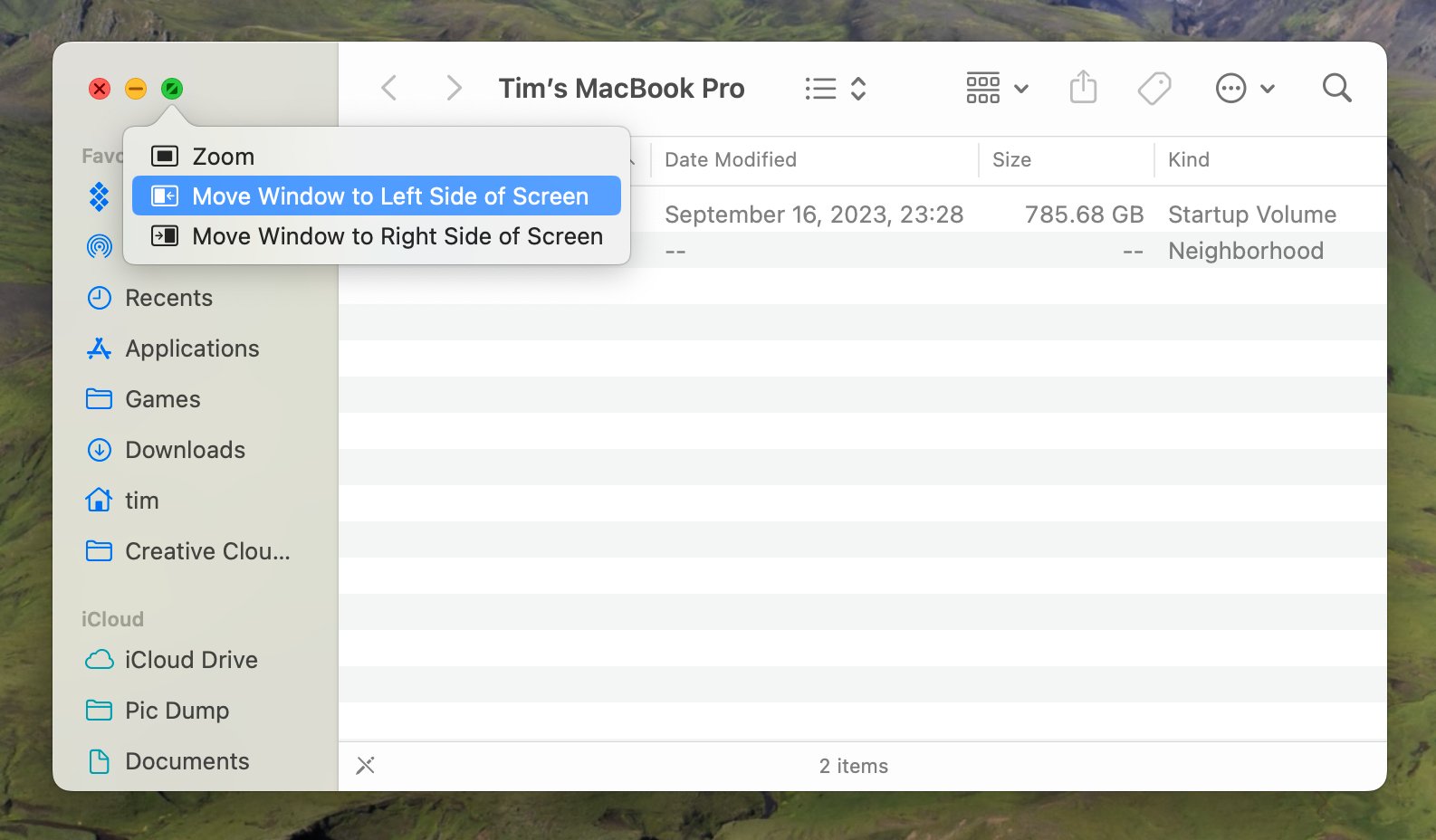
Instead of entering full screen mode, macOS will divide your desktop evenly between the left and right side. Window controls, the dock, and the menu bar at the top of the screen will still be visible, elements that are hidden if you use “true” Split Screen mode.
Method 3: Use a Third-Party App for More Control
Apple’s take on window management works, but it’s not to everyone’s taste. Thankfully, there are third-party solutions too. Rectangle is a free and open-source tool that does the job (with a premium Rectangle Pro for more features). We’ve had great success using premium app Magnet ($7.99) too.
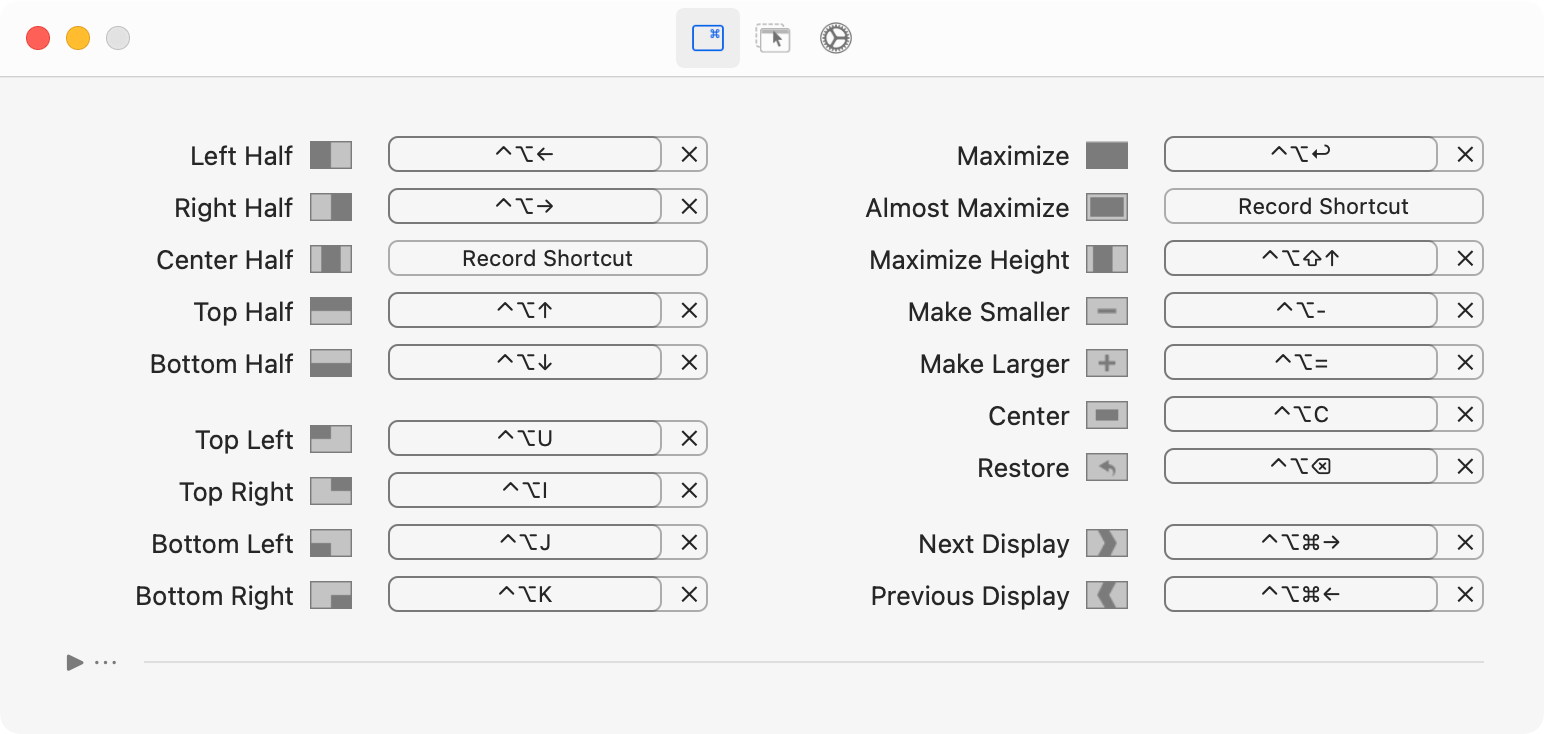
These apps work a little differently in that they don’t use full-screen mode to arrange windows. You can precisely position windows in various parts of the screen using both the menu bar and keyboard shortcuts. You’ll see the usual title bars at the top of each window.
There are all sorts of in-betweens you can use like top-left corner, centre-half, and bottom-half to place windows precisely where you want them You’ll also have a list of shortcuts for centering or shrinking windows too.
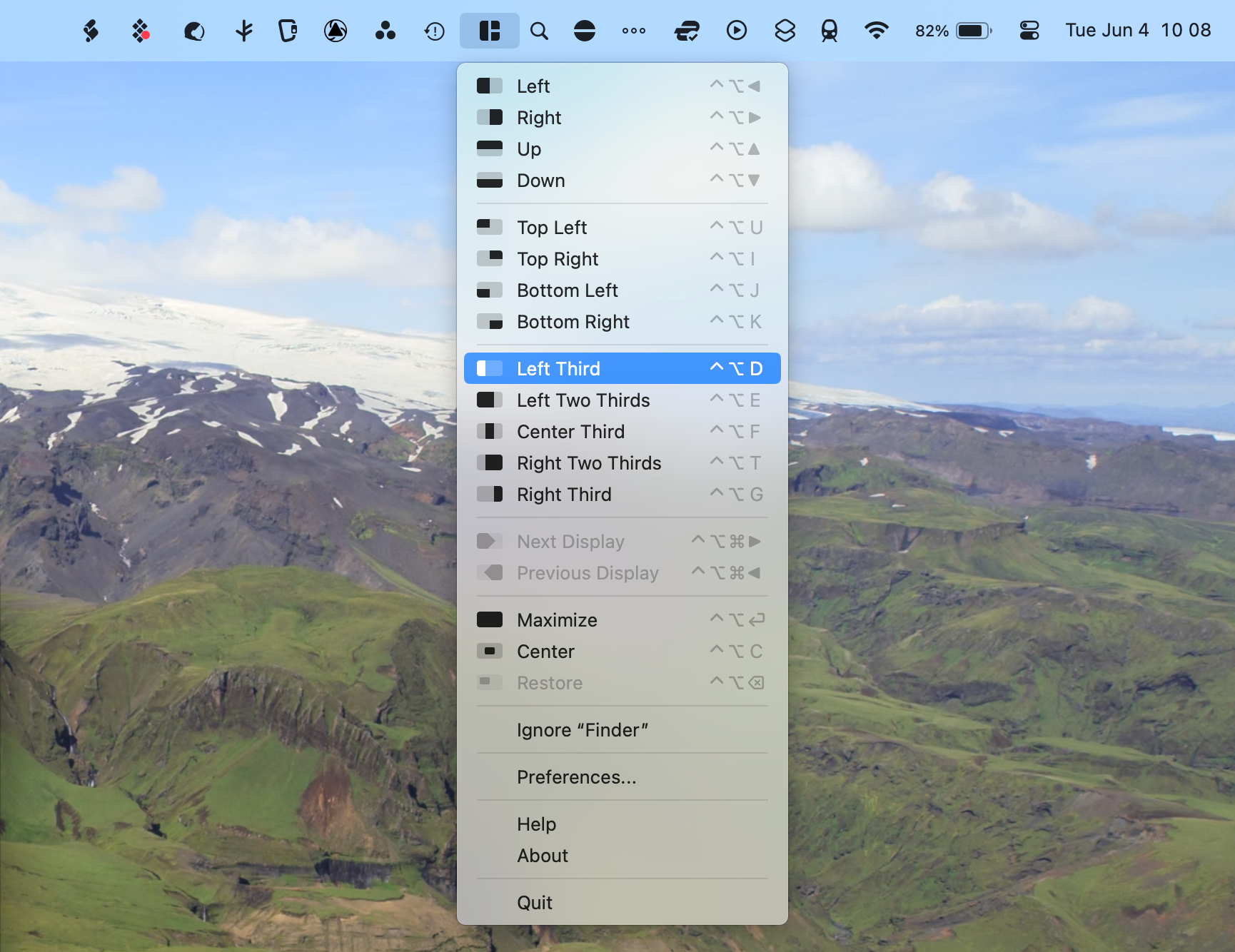
By default, these apps use Control+Option keyboard shortcuts. For example, hitting Control+Option+Right Arrow will tile a window on the right of your screen, while hitting Control+Option+Enter will maximize it. In the case of both apps, all keyboard shortcuts are customizable . Mastering these shortcuts removes the need to take your fingers off the keyboard which can greatly speed up your workflow .
Multitask Like a Pro
Moving windows around your Mac desktop with just a few keyboard shortcuts is a powerful skill to master. To improve your workflow further, consider using Spotlight for everything and asking Siri to complete tasks for you too.
Also read:
- [New] Picture Perfect Adding Imagery to IG
- [New] The Essential Android Update for VR Video Watchers
- [Updated] 2024 Approved Enhancing Visuals Tips for Recording PPT Effectively
- 2024 Approved Quick Connectivity IPhone Images to Windows
- Experiencing a 'No Signal' Error on Your Xbox One? Let's Fix That Now!
- Explore These Exceptional Substitutes for ChatGPT: Top Picks
- Exposé Revealed: Mastering Your Mac's Concealed Path Bar Functionality
- How Fast-Access Memory Determines Your Desktop's Responsiveness
- In 2024, Two Ways to Sync Contacts from Oppo Reno 10 Pro+ 5G to Gmail | Dr.fone
- Mastering the Perfect Picture Quality on Samsung's Crystal-Clear 4K TVs
- Navigating Languages with Ease: Reviewing 6 Superior Offline Translator Apps
- Overcoming Challenges in DVD-to-PC Transfers: A Guide to Successful Video Copies
- Proven Techniques to Enhance Subscriber Count with Effective Channel Branding for 2024
- Shielding Yourself From Stings: Identifying and Evade Online Market Frauds on FB
- Step-by-Step Guide: Upgrading Your PS5 with a Solid State Drive
- The Complete Process of Deactivating a TikTok Account
- The Ultimate Companion for Recording Google Video Calls for 2024
- Ultimate Troubleshooting Tips: Downloading and Updating Lenovo IdeaPad 100 Drivers on Windows 10
- Understanding Electric Vehicles: BEV, PHEV, FCEV & Hybrids - The Key Distinctions
- Title: Effortless Multitasking on macOS: The Ultimate Split-Screen Tutorial
- Author: James
- Created at : 2024-12-22 04:22:54
- Updated at : 2024-12-25 22:48:49
- Link: https://technical-tips.techidaily.com/effortless-multitasking-on-macos-the-ultimate-split-screen-tutorial/
- License: This work is licensed under CC BY-NC-SA 4.0.