
Enable Forced Dark Theme Across All Websites Using Chrome

Enable Forced Dark Theme Across All Websites Using Chrome
Quick Links
Key Takeaways
Enter “chrome://flags” into Google Chrome’s address bar and enable the “Auto Dark Mode for Web Contents” flag to force Google Chrome to display all websites in dark mode. You can also use a browser extension to force sites into dark mode.
Google Chrome can forcibly enable dark mode on every website you visit, putting an end to those blinding white backgrounds on your nice dark desktop.
This is a Brute-Force Solution
Google Chrome already has a built-in dark mode. Websites can automatically switch to dark mode if you’re using it, assuming the site supports this. But most websites, even Google’s own Calendar website , don’t have automatic dark mode—or any dark mode.
Rather than waiting for millions of websites to jump on the dark mode bandwagon, Chrome’s “Force Dark Mode for Web Contents” option will turn all those bright websites dark. It’s a little like using “Smart Invert” on an iPhone —light colors will turn bright, but it’ll leave images alone.
This is a brute-force solution, and it won’t be as pretty as waiting for websites to enable their own shiny new dark themes. But it’ll turn the web dark everywhere. Previously, you could download and install browser extensions that automatically turned light websites dark . Now, it’s built into Chrome.
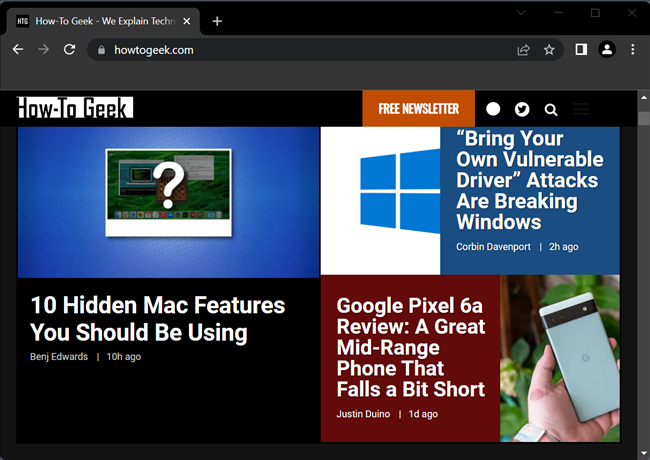
Enabling this option won’t turn on dark mode on Chrome—for that, you’ll need toenable your operating system-wide dark mode option . For example, on Windows 10, head to Settings > Personalization > Colors and select “Dark” under Choose Your Default App Mode. On Windows 11, go to Settings > Personaliztion > Colors > Choose Your Mode, and set it to “Dark.”
On macOS, activate dark mode from System Preferences > General .
How to Force Dark Mode on All Websites
Want to try it out? This option has been available as a hidden flag since Chrome 78. Like all flags, it’s an experimental option that may change or be removed at any time. It one day may graduate to a proper option on Chrome’s Settings screen, or it may vanish completely.
To find it, type chrome://flags into Chrome’s Omnibox and press Enter.
Enter dark mode in the search box at the top of the Experiments page that appears.

Click the box to the right of “Auto Dark Mode for Web Contents” and select “Enabled” for the default setting.
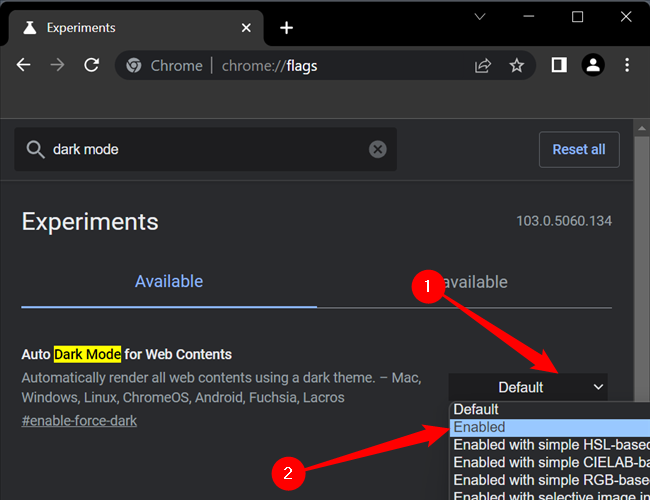
Click “Relaunch” to relaunch Chrome. Chrome will close and relaunch all your open web pages. Be sure to save any content on those pages—for example, things you’ve typed in text boxes—before relaunching the browser.
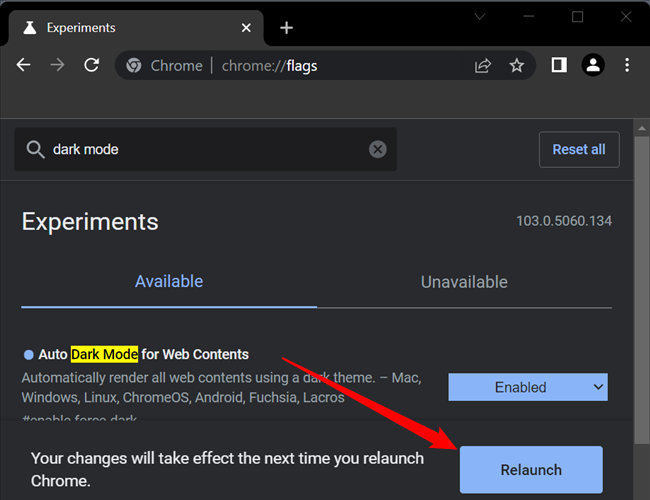
Browse and see how it works. If you don’t like it, head back to Chrome’s Experiments screen, change this option back to “Default,” and relaunch the browser. Chrome will stop messing with website colors after you disable this option.
You can also try other Force Dark Mode options. The different modes will produce different results on web pages. Some of them will even invert light images, turning those images dark. This will make images look different, of course, but it may be convenient if you want a consistently dark desktop.
Don’t feel compelled to use dark mode if you don’t like it. Dark mode is trendy, but it may not actually be better for you. Despite that, we love dark mode anyway .
Also read:
- [New] In 2024, Audience Expansion Strategies That Honor YouTube Standards
- 1. Free Online Conversion: Change WebM Files Into High-Quality FLAC Audio Format
- 9 Best GIF Recorders for for Capturing Animated GIFs on Windows for 2024
- Get the Most Effective Free Ogg Codec Player Now - Supports Both Mac and PC Platforms
- In 2024, Network Locked SIM Card Inserted On Your Motorola Moto G73 5G Phone? Unlock It Now
- In-Depth Look at the TP-Link AC1200 Range Amplifier, Model RE305 - Easy to Use
- Is the TP-Link Archer AX60e Superior to Netgear's Nighthawk AX12? - Unveiling The Truth in Our Complete Reviews
- Next-Gen Titans Windows 10'S Newest Games and Apps for 2024
- Protect Your Investment with Rugged Smart Plugs: Avoid Using Ordinary Models Outdoors
- Resolving the 'App Cannot Be Launched' Issue on Windows 11
- Responding to User Discontent: Microsoft Overhauls Controversial Recall Function in Windows
- Revolutionizing Graphics: The Impact of Microsoft's DirectX SR Tech on Modern PC Gaming Upgrades
- Troubleshooting: Why Can't You Open PDFs on Google Chrome and How to Resolve It
- Ultimate Guide: Mastering the Art of Extracting Tracks From a Music CD on Your PC
- Unveiling the Tiers: Understanding 'Royal Match' Level Count
- Title: Enable Forced Dark Theme Across All Websites Using Chrome
- Author: James
- Created at : 2024-12-20 20:21:19
- Updated at : 2024-12-26 09:40:22
- Link: https://technical-tips.techidaily.com/enable-forced-dark-theme-across-all-websites-using-chrome/
- License: This work is licensed under CC BY-NC-SA 4.0.