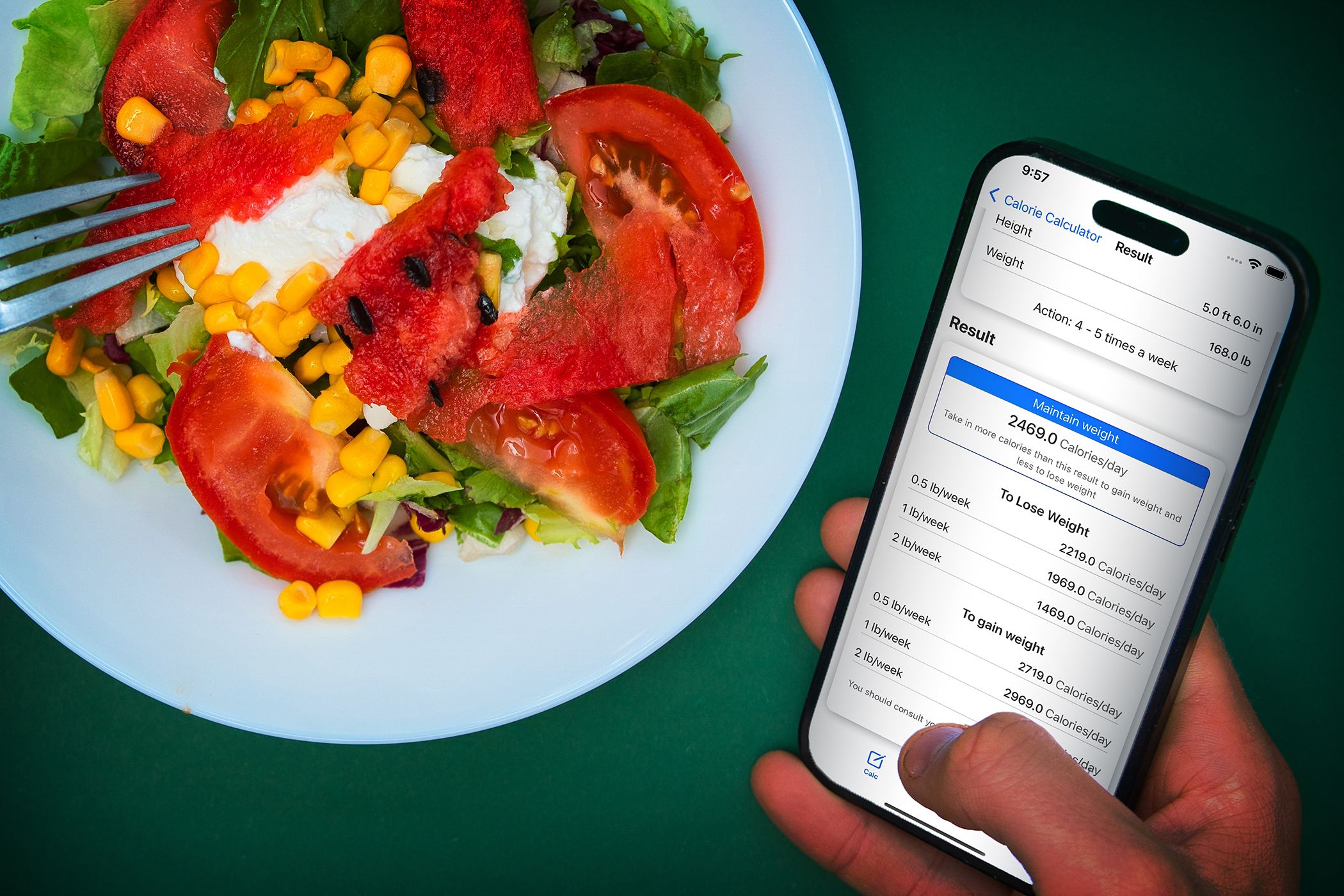
Enhance Your Desktop Aesthetics: Changing the Color of Your Windows 1E Taskbar Made Easy

Disclaimer: This post includes affiliate links
If you click on a link and make a purchase, I may receive a commission at no extra cost to you.
Enhance Your UI: Personalize the Color of Your Windows 10 Taskbar Here’s How
What to Know
- ClickStart >Settings >Personalization >Colors , and select a custom color.
- Check theStart ,taskbar ,and action center checkbox in the color settings, and the taskbar will change to your custom color.
- If the default Windows mode is onLight , you can’t choose a custom color.
This article explains how to change the color of the taskbar in Windows 10.
How to Change the Taskbar Color in Windows 10
Windows 10 gives you the ability to choose the color of your taskbar. If you don’t want fine control over the color, simply switching between light anddark mode will change the color of your taskbar. You can also access Windows settings via theStart Menu for some color personalization options, including the ability to change the taskbar color to whatever you like.
Here’s how to change the taskbar color in Windows 10:
- ClickStart >Settings .

- ClickPersonalization .

- ClickColors .
:max_bytes(150000):strip_icc():format(webp)/Colorsannotated-3e87b0199bfb45ea813801b762278806.jpg)
4. Click theChoose your color drop down, and selectCustom .:max_bytes(150000):strip_icc():format(webp)/Customannotated-e732222a31ff4e7084109b0cde824d2f.jpg)
5. UnderChoose your default Windows mode , clickDark .
:max_bytes(150000):strip_icc():format(webp)/Darkannotated-24f27a05096643cbaea9db7154eb3c20.jpg)
6. ClickCustom color .
:max_bytes(150000):strip_icc():format(webp)/Customcolorannotated-b599f0b8b4fe4e0b92240f051aee0d90.jpg)
7. Use thecolor picker to choose your custom color, and clickDone .:max_bytes(150000):strip_icc():format(webp)/Doneannotated-e3cd94035aaa41fd840c08ca0229a5e7.jpg)
8. CheckStart, taskbar, and action center .:max_bytes(150000):strip_icc():format(webp)/Checkannotated-4039a9b9c80b4b75b1a3ade7dc789b60.jpg)
9. Your taskbar will now reflect the custom color you chose.
:max_bytes(150000):strip_icc():format(webp)/Taskbarannotated-749a9acd40234ceeb4d1894fa675beca.jpg)
Why Can’t I Change the Color of My Taskbar?
If you can’t change the taskbar color in Windows 10, first make sure you have fully updated Windows. To change the taskbar color, you need to have the Windows 10 1903 feature update or newer. If you’re fully up to date, you need to make sure you set Choose Your Color toCustom and set Windows Mode toDark .
:max_bytes(150000):strip_icc():format(webp)/darkthemescreenshot-5c76fc2cc9e77c0001fd594b.jpg)
You can set App Mode to either Light or Dark, but you won’t be able to change the color of the taskbar if you’ve set Windows Mode to Light. If the Start, taskbar, and action center box in your color settings are grayed out, it’s usually because Windows Mode is on the Light setting.
Why Has My Taskbar Changed Color in Windows 10?
If you’ve noticed your taskbar color changed in Windows 10, you probably switched from dark mode to light mode. When you change between those two modes, the taskbar will automatically change colors. When the 1903 feature update arrived, introducing the ability to customize your taskbar color, it may have altered automatically at that time as well.
When you navigate toSettings >Personalization >Color , you can choose your accent color or allow Windows 10 to select an accent color from your background. If you have that box checked, then the taskbar may change color automatically from time to time. It will also change color whenever you switch to a new background image, especially if the color it was using before is no longer present in the current background.
If you want to go back to the old taskbar color, you can choose the custom color option from the colors menu and manually set the old color. When you set the color manually, the taskbar color will stay that color until you choose to change it or until another feature update alters Windows settings.
FAQ
- How do I change the taskbar color in Windows 7?
To change the taskbar color in Windows 7, clickStart >Control Panel , then selectChange the Theme . SelectWindows Color , then choose a color from theWindow Color and Appearance box. To make your taskbar color solid, uncheckEnable Transparency . - How do I change the taskbar color in Windows 8?
To change the taskbar color in Windows 8, pressWindows key + C to bring up theCharms menu , then selectSettings >Personalization . Under Change the color of your window borders, Start Menu, and taskbar , click the color tile of your choosing. Use the intensity slider to customize the color, or clickShow Color Mixer to mix your own color. - How do I change the taskbar location in Windows 10?
Tomove the taskbar in Windows 10 , right-click any blank space on your taskbar and selectTaskbar Settings . UnderTaskbar location on screen , selectLeft ,Right ,Top , orBottom . - How do I change the taskbar size in Windows 10?
Tomake the taskbar smaller in Windows 10 , first right-click the taskbar and make sureLock the taskbar isn’t checked. Click and hold the top of the taskbar until you see an arrow, then drag downward to make the taskbar smaller. To make it even smaller, right-click a blank space on the taskbar, selectTaskbar Settings , and toggle onUse small taskbar buttons .
Was this page helpful?
Thanks for letting us know!
Get the Latest Tech News Delivered Every Day
Tell us why!
Other Not enough details Hard to understand
Submit
Also read:
- [New] Decoding Windows 10 Imports A Deep Dive Into File Transfer for 2024
- [New] In 2024, BeyondBasics FutureCamerasPost-MyCam
- [Updated] DJI Aerial Units Baseline, Upgraded, UltraHD Experts
- Choosing the Right Smartwatch: A Checklist of 5 Crucial Points You Shouldn't Ignore
- Efficient Printing with Ricoh MP C4503: Secure Driver Downloads Available Now
- Exclusive Roundup of the Latest Apple Unveiling: Meet the New M4 iPad Pro and 13-Inch iPad Air, Plus the Advanced Apple Pencil Pro
- Gratuita Y Sencilla, Transforma Tus Archivos De Audio M4B Al Formato AVI Con ConvertMovavi Online
- How to Quickly Overcome Fortnite Launching Challenges
- In 2024, The Humor in Highlights Best Mobile Edits Compared
- IOS 18 Update Enables Direct Phone Call Recording - No More Need for Extras!
- IPhone 12 Now Features Enhanced Qi2 Wireless Charger without MagSafe Requirement
- Navigate Through Bluetooth Hurdles: A Comprehensive Fix for Windows 11 Users
- Solving the Mystery: A Guide to Repairing Your FaceTime's Dark Display
- Steam Server Connection Problems - Solutions Unveiled!
- The Qi2 Charging Revolution Unveiled: How This All-in-One Solution Is Set to Delight Apple Users – Detailed Insights
- Top 35+ Amazing Tablet Bargains During the Prime Day Sale of 2024 - Exclusive Offers You Can't Miss!
- Top-Rated Gaming Systems in 2#2024
- Ultimate Guide to the Leading Smartwatch Models of 202N4: Detailed Analysis and Ratings
- ZDNet's In-Depth Analysis of the Satechi Pro Hub Max: Your Perfect Upgrade to Enhance Your MacBook Experience
- Title: Enhance Your Desktop Aesthetics: Changing the Color of Your Windows 1E Taskbar Made Easy
- Author: James
- Created at : 2024-10-23 10:12:04
- Updated at : 2024-10-25 09:04:31
- Link: https://technical-tips.techidaily.com/enhance-your-desktop-aesthetics-changing-the-color-of-your-windows-1e-taskbar-made-easy/
- License: This work is licensed under CC BY-NC-SA 4.0.
:max_bytes(150000):strip_icc():format(webp)/Settings-743b3fd7d16d4bd497ba9c57acea34e9.jpg)
:max_bytes(150000):strip_icc():format(webp)/Personalizationannotated-23cf54124d3b4f02a4b3e7df15707474.jpg)