
Enhancing Your macOS Connectivity by Configuring Various Network Places | Expert Advice

Enhancing Your macOS Connectivity by Configuring Various Network Places | Expert Advice
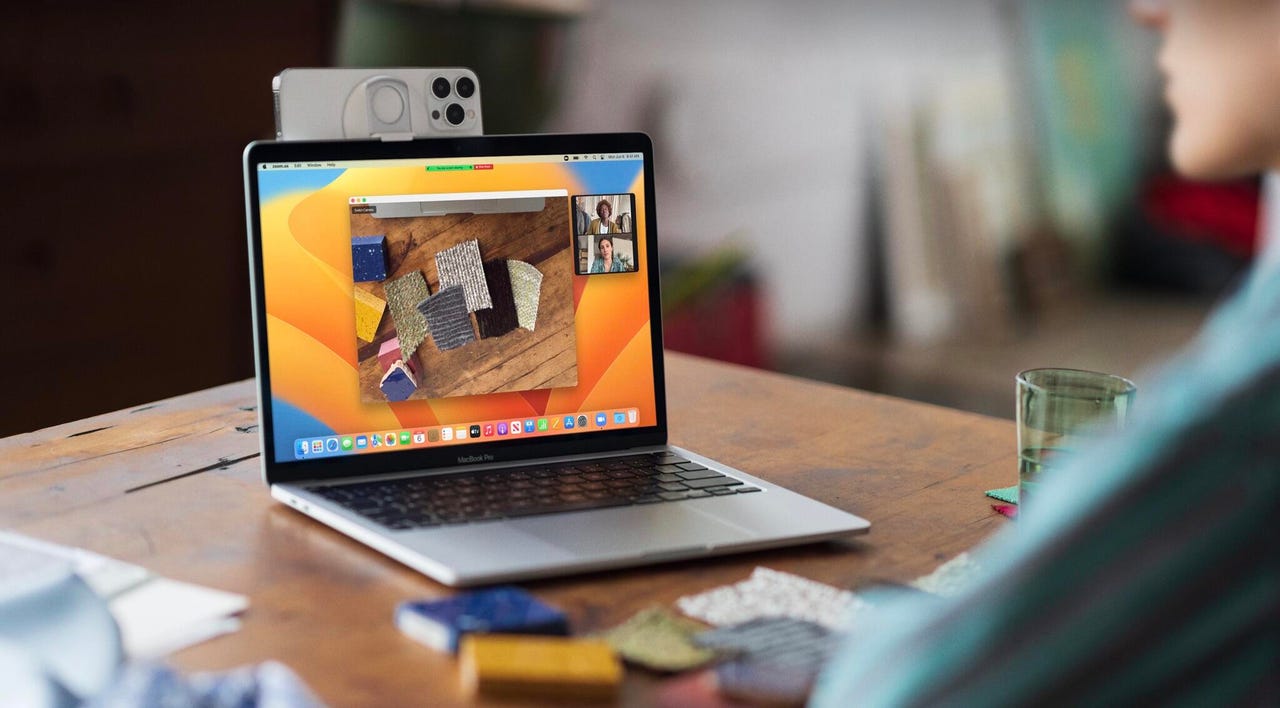
Apple
I connect to a lot of different networks. At home, I have three different LANs to choose from, which I use depending on my needs. For example, I have a general-purpose network and one that I use for the deployment of containers and the like.
Disclaimer: This post includes affiliate links
If you click on a link and make a purchase, I may receive a commission at no extra cost to you.
ZDNET Recommends
For the general-purpose network, I can just have MacOS accept an IP address from the DHCP server. However, for the container network, I prefer assigning a static IP address.
Is this possible?
It certainly is. With the help of MacOS Network Locations, you can assign specific configurations for specific networks (or locations) and even define a particular network you want to connect to within a location.
Let me show you how it works.
Also: How to manage SSH connections on MacOS with Termius
How to create different network locations in MacOS
Requirements
The only thing you’ll need is a device running an updated version of MacOS. This feature works with both wired and wireless connections.
1. Open System Preferences
Click the Apple menu at the top right of your display and select System Preferences from the menu.
2. Open Network
From within System Preferences, click the Network icon to open the Network section.
3. Create a new network location
From the Location drop-down, select Edit Locations. In the resulting pop-up, click + (the plus sign). You will be prompted to name the location, so type a new name and hit Enter on your keyboard, and then click Done.
Creating a new Network Location in MacOS Monterey.
Image: Jack Wallen
4. Configure the new location
Make sure to select the new location you created from the Location drop-down. Click Advanced to open the location configuration window, where you can configure the location to meet your specific needs. For example, you can select the network to be used and then configure that network for a static IP address using the Cloudflare DNS servers.
Configuring a network for the new location in MacOS.
Image: Jack Wallen
Once you’ve configured the location exactly how you need it, click Apply to save everything.
Switching to a different Network Location
After you’ve created all of the network locations you need, MacOS makes it very easy to switch between them. All you have to do is click the Apple menu > Location > [Location name] (select the name of the location you want to use).
Switching between network locations is a few mouse clicks away.
Image: Jack Wallen
And that’s all there is to creating and using network locations in MacOS. If you need to get specific with how your MacOS device interacts with a network, this is a great way to go. Just remember, however, if you move from the current location, you’ll want to select another. For example, if you have one location for home and one for work , your machine might have trouble connecting to that work LAN with the home settings.
Fortunately, you are now empowered to more easily make that switch.
Jack Wallen: Here’s how to…
How to get true window snapping in MacOS
The AGM 5 Pro might be the loudest Android phone ever
Nitrux 2.4 Linux distro shows promise
Tired of being tracked online? DuckDuckGo’s Email Protection can help
- How to get true window snapping in MacOS
- The AGM 5 Pro might be the loudest Android phone ever
- Nitrux 2.4 Linux distro shows promise
- Tired of being tracked online? DuckDuckGo’s Email Protection can help
Also read:
- [New] From Novice to Pro Mastering the Craft of YT Shorts
- [New] In 2024, Realizing Your Cinematic Dreams The Art of Perfect Sound in Videos
- [Updated] The Dimming Curtain Call Fade Techniques for Pro for 2024
- 2024 Approved Instant Impressions Fast-Forwarding PPT Slide Showtimes
- Color Depth From Rgb to Srgb
- Fixes & Solutions: Resolving 'Spotify Not Working' Errors on PC
- Get Your ASUS Aura Skins for PC - Downloads for Win10/Win11
- Hassle-Free Instructions for Updating USB Drivers in Various Windows Operating Systems
- How to Quickly Solve Skype Connection Issues on Windows 10 - Simple Methods That Work
- How to Repair Windows PC Health Assessment Tool When It Stops Working
- In 2024, 6 Proven Ways to Unlock Honor Play 7T Phone When You Forget the Password
- In 2024, Top 6 Apps/Services to Trace Any Huawei Nova Y91 Location By Mobile Number | Dr.fone
- In 2024, Why Watch HD? - Switch to AV1 Codec on YouTube
- Mastering the Art of Customizing Your Screen: A Step-by-Step Guide to Adjusting Display Preferences in Windows 10
- Navigating PUBG Hardware Essentials: Ensure Smooth Gameplay with Ideal Setup Guidelines
- Resolved: Troubleshooting Oculus Setup Issues on Windows 11 & 10
- Skaldic Battle Asgard vs Jotunheim
- Title: Enhancing Your macOS Connectivity by Configuring Various Network Places | Expert Advice
- Author: James
- Created at : 2024-10-04 18:23:30
- Updated at : 2024-10-07 16:11:25
- Link: https://technical-tips.techidaily.com/enhancing-your-macos-connectivity-by-configuring-various-network-places-expert-advice/
- License: This work is licensed under CC BY-NC-SA 4.0.