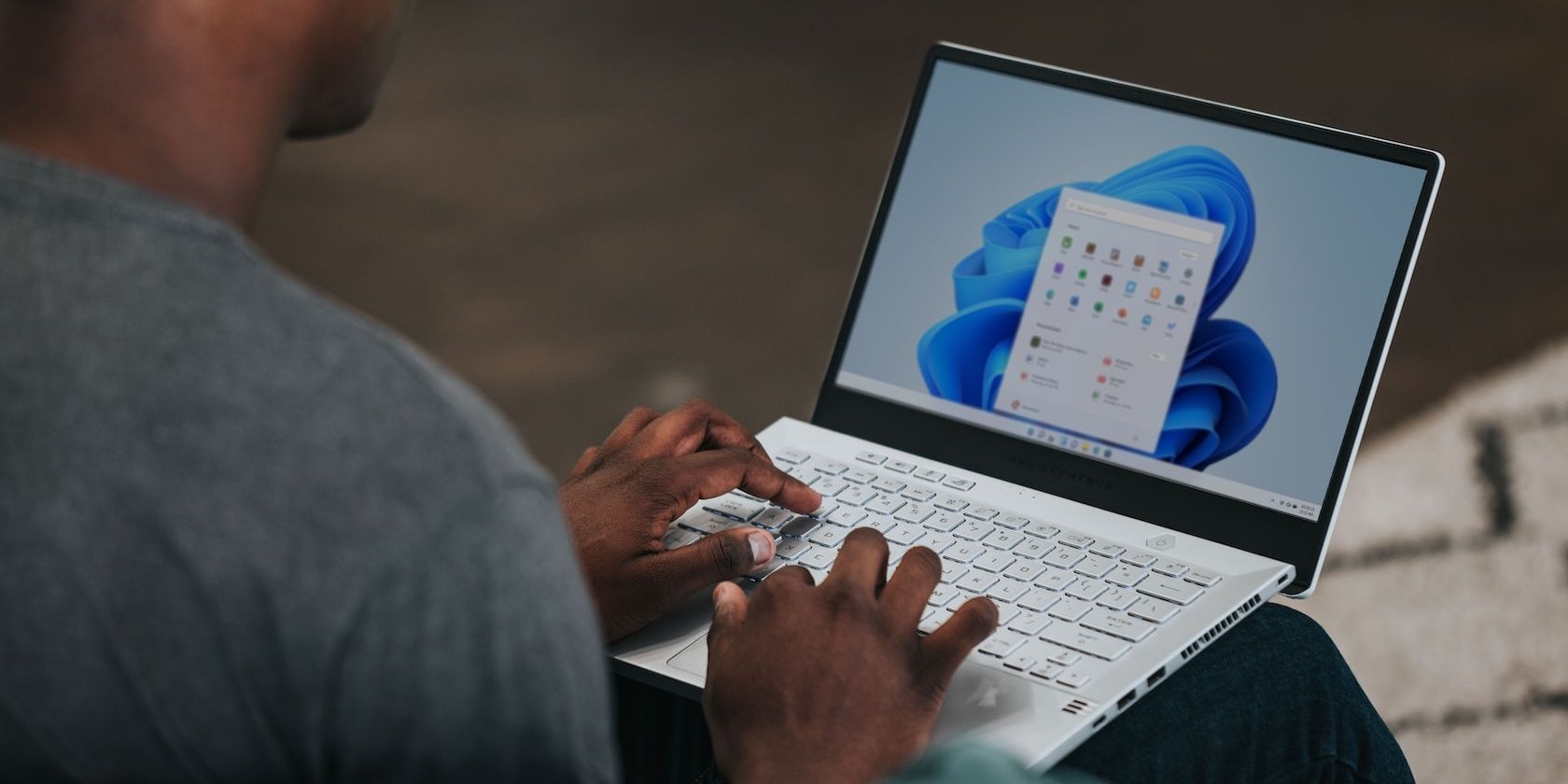
Essential Guide: Sharing and Editing Files on Apple Pages Through iCloud - Tips

Essential Guide: Sharing and Editing Files on Apple Pages Through iCloud - Tips
I use Apple Pages when collaborating on fiction with my editor and publisher. Not only does Apple Pages make it easy to work through edits, but it’s also a very reliable tool for the task. In my years of working with Pages (collaborating on full-length novels), I’ve not once experienced a problem. And given how easy it is to enable the collaboration feature, I find this to be a tool that anyone can use for their collaborative efforts.
Disclaimer: This post includes affiliate links
If you click on a link and make a purchase, I may receive a commission at no extra cost to you.
Apple
- iPhone 16 Pro upgrade: If you have a 3 year-old iPhone, here are all the new features you’ll get
- My biggest regret with upgrading my iPhone to iOS 18 (and I’m not alone)
- We’ve used every iPhone 16 model and here’s our best buying advice for 2024
- 6 iOS 18 settings I changed immediately - and why you should too
Let me show you how easy it is to use the Collaboration feature found in Apple Pages. Not only is the app free, but the feature is also built in (so you don’t have to install any extra software).
Requirements
The only things you’ll need to make this work are a running instance of MacOS (which includes the iWork office suite), and an iCloud account. Without an iCloud account, you cannot use the collaboration feature. So, before you continue, make sure you have an iCloud account and can log in to it.
I’ll be demonstrating on a MacBook Pro running MacOS Monterey.
Enable iCloud Collaboration
Before you can collaborate on a Pages document, you must first enable iCloud Collaboration. To do that, follow these steps.
1. Open System Preferences
Open System Preferences by clicking the Apple button in the top left corner of your desktop, and click System Preferences. In the resulting window, click Apple ID > iCloud Drive > Options (Figure 1).
Figure 1: Access to iCloud Drive options is found here.
Image: Jack Wallen
2. Enable Pages for iCloud Drive
In the next window (Figure 2), click the check box for Pages and then click Done. Close System Preferences.
Figure 2: Enabling Pages for iCloud Drive collaboration.
Image: Jack Wallen
Enable the Collaboration feature
1. Open an Apple Pages document
The first thing you must do is open the Pages document that will be shared with your collaborators. Once you have the document open, you should see the Collaborate button at the top of the window (Figure 3).
Figure 3: Apple Pages open and the Collaborate button is ready to use.
Image: Jack Wallen
2. Enable the Collaborate feature
Click Collaborate and you’ll be informed the document must be moved to iCloud before you can collaborate (Figure 4).
Figure 4: You cannot collaborate on a document until it’s been moved to iCloud.
Image: Jack Wallen
3. Enable Track Changes
Click Move to iCloud and then, when prompted, click Continue to enable Track Changes (Figure 5).
Figure 5: You must also enable Track Changes to collaborate on a document.
Image: Jack Wallen
Click Continue and a new window will appear (Figure 6), where you can configure access control for the document.
Figure 6: Configuring access control for your document.
Image: Jack Wallen
Make sure to configure both the Who Can Access and Permission options. Here, you also decide how to share the document with your collaborators. Choose Email, Messages, Copy Link, AirDrop, or Twitter.
Depending on the sharing method you choose, you’ll either open Apple Mail, Messages, AirDrop, or Twitter, or you’ll copy the link to the file to your clipboard. Make your selection and click Share, at which point the document will be activated for sharing. Whoever is the recipient of the link will then be able to access the file either from within iCloud (if Pages isn’t available on their OS) or directly from within Apple Pages.
Stop sharing
When you’re finished collaborating on the document, you should disable the sharing feature – otherwise those who have been given access to the document can continue using it, which you won’t want when the document is done. To stop sharing, simply click the Collaboration button, and in the resulting popup (Figure 7), click Stop Sharing.
Figure 7: When you’re finished collaborating, make sure to stop sharing the document.
Image: Jack Wallen
And that’s all there is to collaborating with Apple Pages. This is a great feature when you need to work with others and want to retain a document within the Apple ecosystem.
Jack Wallen: Here’s how to…
How to get true window snapping in MacOS
The AGM 5 Pro might be the loudest Android phone ever
Nitrux 2.4 Linux distro shows promise
Tired of being tracked online? DuckDuckGo’s Email Protection can help
- How to get true window snapping in MacOS
- The AGM 5 Pro might be the loudest Android phone ever
- Nitrux 2.4 Linux distro shows promise
- Tired of being tracked online? DuckDuckGo’s Email Protection can help
Also read:
- [New] 2024 Approved Mastering Jump Cuts for Dynamic Vlogging
- [Updated] Troubleshoot Mute Audio in Tweeted Vids
- 2024 Approved Access Tons of Free Vocal Textures!
- How To Leave a Life360 Group On Lava Blaze 2 Without Anyone Knowing? | Dr.fone
- How to Plan Your Getaway with 7 Free AI Travel Assistants & ChatGPT for Instant Routes
- In 2024, Grasping AV1 Starter's Guidebook
- In 2024, Unlock Realme 12 Pro 5G Phone Password Without Factory Reset Full Guide Here
- Lenovo Device Reboot: Mastering the Process of a Clean System Installation
- Samsung Galaxy Watch Call Handling: Identifying & Correcting Non-Responsive Behavior
- Spotify Group Listening Sessions: Connect and Groove With Your Budds
- The Battle of Streaming Devices: Examining the Differences Between Roku Express and Stick
- The Ultimate List of Classic '80S Cinema Gems You Can't Miss
- Troubleshooting for No Sound when Screencasting with PowerPoint
- Troubleshooting HTTP Status Code 401 – Step-by-Step Tips
- Understanding the Cause of Xbox Connectivity Issues: Is It a Server Malfunction or Local Network Glitches?
- Title: Essential Guide: Sharing and Editing Files on Apple Pages Through iCloud - Tips
- Author: James
- Created at : 2024-09-30 17:01:44
- Updated at : 2024-10-07 18:03:09
- Link: https://technical-tips.techidaily.com/essential-guide-sharing-and-editing-files-on-apple-pages-through-icloud-tips/
- License: This work is licensed under CC BY-NC-SA 4.0.