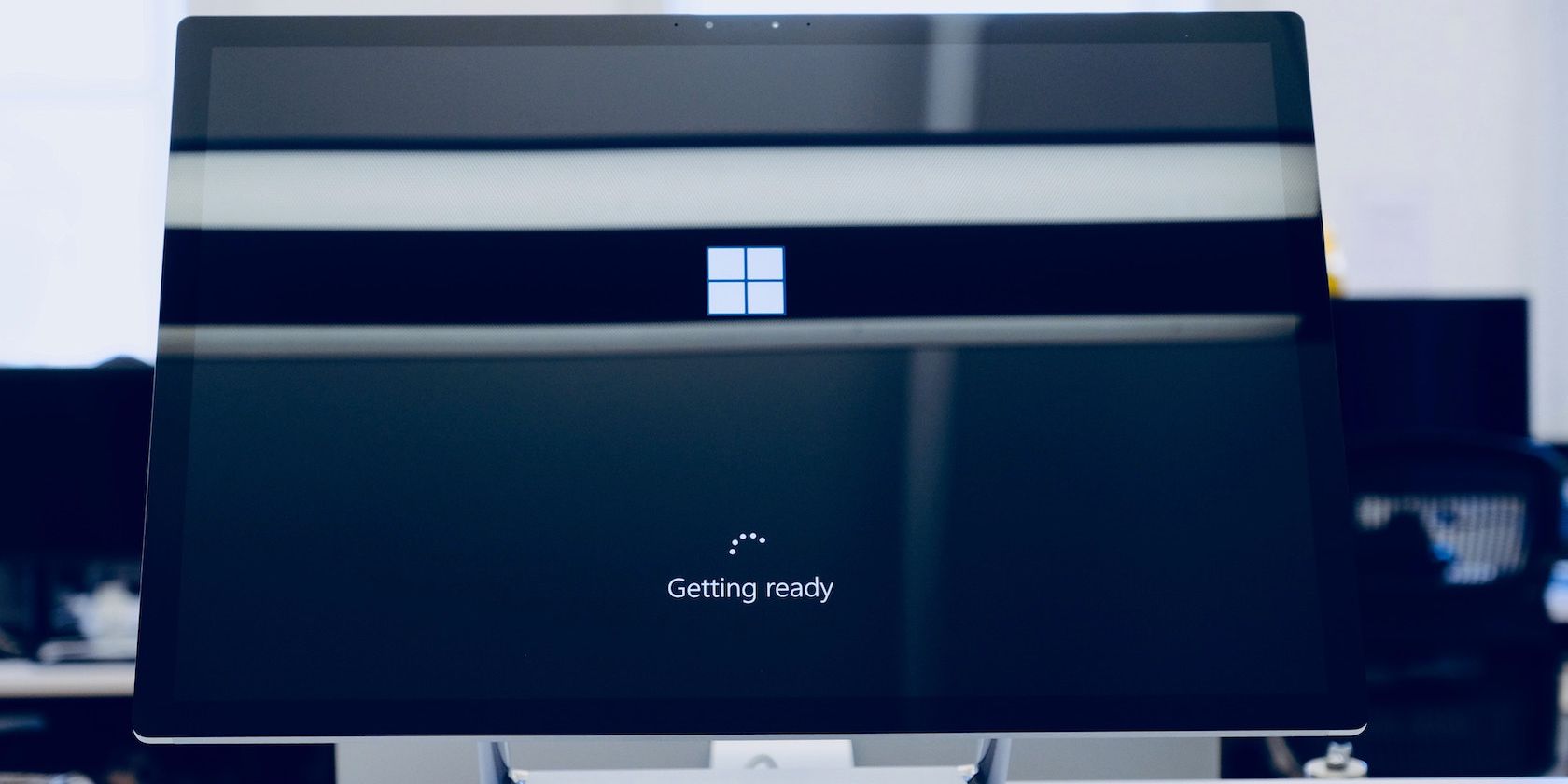
Explore the New Frontier: Discover Apple's iOS 18 Public Beta Gems in This Guide

Explore the New Frontier: Discover Apple’s iOS 18 Public Beta Gems in This Guide

Adam Breeden/ZDNET
Apple has finally released the first public beta of its upcoming iOS 18 in advance of the expected release in September. With the public beta comes a new round of features and enhancements that should prove useful and helpful to many iPhone owners.
I’ve been testing the public beta on a spare iPhone. Though I’ve run into several features new to iOS 18 with the public beta, here are five features I think are worth trying right off the bat.
Also: Apple just released the iOS 18 public beta. Here’s how to get it on your iPhone right now
Disclaimer: This post includes affiliate links
If you click on a link and make a purchase, I may receive a commission at no extra cost to you.
1. Place your Home screen icons anywhere
With iOS 18, you can customize the Home screen by moving icons to any spot and applying different themes. To dive in, press down on any empty area of the Home screen. Drag an icon to any location on the screen, and it will stay in place. This means you can place icons in columns, as a border around the screen, or just free-floating in space.
Screenshot by Lance Whitney/ZDNET
Newsletters
ZDNET Tech Today
ZDNET’s Tech Today newsletter is a daily briefing of the newest, most talked about stories, five days a week.
Subscribe
2. Try a different Home screen theme
Next, you can apply different themes to the Home screen. Press down on any empty area of the Home screen. Tap the Edit button in the upper left and select Customize. At the window at the bottom, you can change the icons between small and large and lighten or darken the wallpaper. You can also choose among four themes for the icons – Automatic, Dark, Light, and Tinted. If you opt for Tinted, you’re able to vary the color and intensity of the tint.
Screenshot by Lance Whitney/ZDNET
3. Format your messages with special text effects
The public beta of iOS 18 lets you format and apply special effects to words in a text message. For this, open or start a conversation in Messages. Type a few words as part of a new message. Select any word or words. From the menu that pops up, tap the left or right arrow until you see an option for Text Effects. Tap that option to display the formatting window at the bottom.
You can now apply bold, italics, underline, or strikethrough for the selected text. To spruce it up further, tap one of the text effects, such as Big, Small, Shake, Explore, or Ripple. The only limitation is that the recipient also needs iOS 18 to see the effects.
Screenshot by Lance Whitney/ZDNET
4. Schedule a text
Instead of sending a text right away, you can schedule it for a future date or time. For instance, maybe you’re writing a text late at night but want it sent in the morning after the recipient is awake. After composing your message, tap the plus sign on the left, tap the More icon, and then select “Send Later.” Swipe through the dates and times until you find the right combination for when you want the text to be sent. When ready, tap the blue arrow to schedule your text.
Screenshot by Lance Whitney/ZDNET
Also: The best iPhone models you can buy right now (and if you should wait for iPhone 16)
5. Lock down an app
You should already be protecting your iPhone with a passcode and Face ID. But you can provide another layer of security for individual apps. Press down on any app. From the popup menu, tap the option for “Require Face ID.” Confirm that you want to require Face ID to launch the app. The next time you try to open it, you’ll be prompted to authenticate with a facial scan.
Screenshot by Lance Whitney/ZDNET
More how-tos
How to download YouTube videos for free, plus two other methods
Wi-Fi problems? Add a wired network to your home without Ethernet cable - here’s how
Wiping a Windows laptop? Here’s the safest free way to erase your personal data
How to connect a PS4 controller to a smartphone
- How to download YouTube videos for free, plus two other methods
- Wi-Fi problems? Add a wired network to your home without Ethernet cable - here’s how
- Wiping a Windows laptop? Here’s the safest free way to erase your personal data
- How to connect a PS4 controller to a smartphone
Also read:
- [New] Eagle-Eye Expedition - The Ultimate Guide to FPS Game Selection for 2024
- [New] In 2024, Essential Insights How to Choose Among the Top 9 Free YouTube Makers
- [Updated] Quick Start Guide to Editing with Snapseed for 2024
- 2024 Approved The Artistic Revolution Identifying Top 6 NFT Visionaries
- Dealing With an Inactive Instagram Account: What's the Next Move?
- Digital Giants: Exploring the Foremost Websites on Earth in the Ultimate Top 10 List
- Download and Setup HP Envy Press 5660 Drivers Hassle-Free Today!
- In 2024, 3 Things You Must Know about Fake Snapchat Location On Tecno Phantom V Flip | Dr.fone
- In 2024, A Comprehensive Guide to iPhone 11 Pro Blacklist Removal Tips and Tools | Dr.fone
- In 2024, Speedy Fixes for Slow-Mo Videos in a Flash
- In 2024, Splicing Sounds to Videos on W11 Desktop
- Keep Up with the World on Roku, Even When You're Away at Hotels or University
- Navigate to Success with Top-Notch Key Finder Gadgets
- Quick Fixes for When You Can't Find MSO DLL File on Your Computer
- Select Alternative Save Area for Mac Pics for 2024
- Solve 'Launch.dll Cannot Be Found' Issues Easily with These Steps
- The Essentials of Net Neutrality - An Easy Explanation
- Top 10 Solutions for Resolving Your Wireless Adapter Issues
- Wanderlust Essentials: The 66 Premier Twitter Feeds for Travel Insights and Savings
- Title: Explore the New Frontier: Discover Apple's iOS 18 Public Beta Gems in This Guide
- Author: James
- Created at : 2024-10-16 16:01:38
- Updated at : 2024-10-19 16:05:36
- Link: https://technical-tips.techidaily.com/explore-the-new-frontier-discover-apples-ios-18-public-beta-gems-in-this-guide/
- License: This work is licensed under CC BY-NC-SA 4.0.