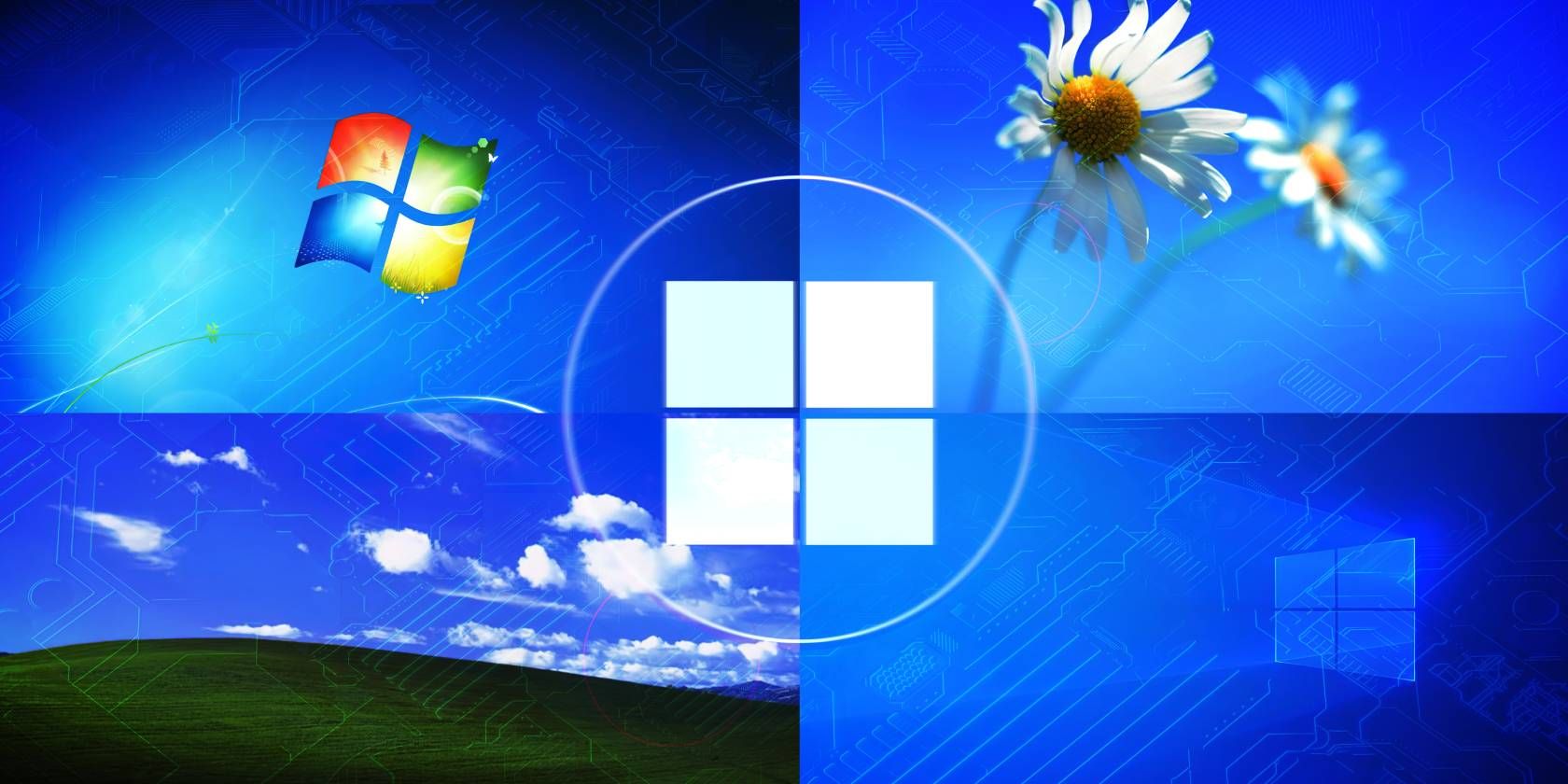
Free Methods to Transform Any Website Page Into a PDF File

Free Methods to Transform Any Website Page Into a PDF File
How to convert webpage to PDF free
Posted by Jonny Greenwood on 4/12/2019 8:42:53 AM.
4.5 (4 comments)

We can always find much useful and interesting stuff when surfing the Internet. Every time finding an excellent website, you say “wow, it’s cool!” and quickly save it as a bookmark. Next time you want to review the content, you have to launch the browser, find the webpage in a long, long bookmark list and wait until the page loads. If your network doesn’t work well or the browser suddenly crashes, this process may make you depressed. So it’s wise to reserve the webpage content offline, in other words, save them on your PC. If you want to read the webpage more freely, convert it into PDF format as this popular document can be read on most devices like cellphone, iPad, e-book reader, etc.
This article will provide you 3 ways of converting webpage into PDF. All of them are free and very easy. Follow the steps below and you will master quickly.
1. Convert webpage to PDF with browser add-on
2. Convert webpage to PDF online
3. Convert webpage to PDF with Microsoft Word
Method 1. Convert webpage to PDF with browser add-on
Some browsers provide add-on to let you convert current webpage into PDF. Here we take Firefox for example.
Step1 Install web2pdf add-on
Web2pdf is a tiny Firefox add-on. You can convert most webpage in Firefox by right clicking on the page. You can find web2pdf at Tools – Add ons – Extensions.

Add to Firefox

Web2pdf in extensions
Step2 Right click and convert
Right click on a page, you’ll find an option called “Convert to PDF”. Click it and the webpage will be converted to PDF. This may take a little while and the time depends on how much content the webpage contains. After conversion completes, a download window will pop up. Then you can save the converted PDF file anywhere on your PC.

Right click on page to convert

Save PDF

View PDF in Adobe Reader
If you use Chrome, install the “Save as PDF” extension. Search it at Chrome Web Store or visit this site directly: Save as PDF .
Method 2. Convert webpage to PDF online
It must point out that not all pages can be converted to PDF with web2pdf. On some pages, you can’t find the “Convert to PDF” option when right clicking. In this condition, you can try the second method – convert webpage to PDF online. Just enter the URL and click “Convert” then all things done.
Step1 Enter URL and set options
Click here to visit Web2PDF . Copy the URL of the page you want to convert and paste it into the blank on Web2PDF. If you want to set options for the output PDF, click “options”. But this service only provides for the members. If you want to know details, click “Membership”.

Visit Web2PDF

Set options
Step2 Click “Convert to PDF”
Click “Convert to PDF” and the conversion starts. Remember not to close the window when creating PDF. When conversion finishes a download window will pop up just like method1.

Click to convert

Save file
Method 3. Convert webpage to PDF with Microsoft Word
In this method, you don’t need to install anything or visit other websites. Just save the page as html file, open it with Microsoft Word and then save as PDF.
Step1 Save page as HTML
Click “File“ – “Save Page As“ on your browser’s top menu (take Firefox for example). Select “Save as type” as “Web Page, complete (*.htm;*.html)“ and save the html file in any folder.

Save as HTML
Step2 Open HTML file with Microsoft word
Right click the HTML file. Choose “Open with” – “Microsoft Word”. You may find that the layout is very different from the original webpage and it looks weird. Just like this.

Open HTML with Word
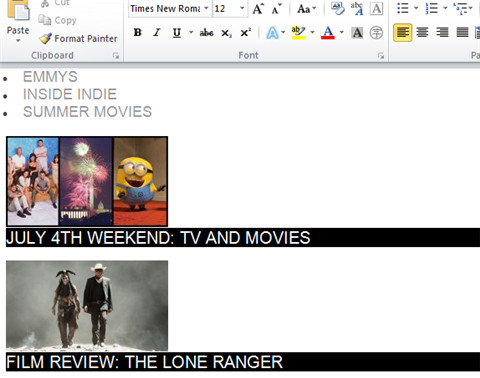
View HTML file
This is a normal condition. The Word can’t reserve the original layout of the webpage perfectly. You need to take some time to set the layout. For a webpage with much content and complicated layout, the modification job will get you crazy. So this method is better for webpages which have more text content than other elements like image, flash, table, like blog or online novel.
After you modify the layout, save the HTML fire as PDF format.

Save as PDF
All those above are the methods of converting webpage to PDF. In my opinion, method1 is the most convenient, method2 is the most efficient and method3 is the easiest. You can choose any method just as you like. They are easy to learn.

Jonny Greenwood joined Epubor since 2011, loves everything about eBooks and eReaders. He seeks the methods to read eBooks more freely and wants to share all he has got with you.
SHARING IS GREAT!
4 Comments
Moo
Re:How to convert webpage to PDF free
12/20/2013 06:43:59
Another tool: websitetopdf.com
Priyansh
Re:How to convert webpage to PDF free
12/11/2014 04:23:19
Here is an easy way to convert any webpage to PDF online: www.pdfy.net
Just type URL and click “Convert” and you are done?
you can directly download your converted PDF unlike some other online converters who send you the PDF on your email.
Jesse
Re:How to convert webpage to PDF free
12/8/2018 02:13:28
Good read! I also would like to add, have you check pdfmyurl.com? It’s another web to pdf platform that is really easy to use. I would like to explain how it works, but it’s so easy, you’ll figure it out by visiting the website.
Mark Tang
Re:How to convert webpage to PDF free
03/16/2020 14:35:18
I found this blog very interesting when i was surfing the internet for the answer to my questions on how to convert webpage to PDF. This app helps in converting webpage for later reading and collecting information. Sometimes i use also https://pdfbeaver.com/ to convert my webpage to PDF.
Leave a comment
| Rating | |
| —— | |
| YourName | * 1 to 50 chars |
|---|
| Internet Email |
|---|
| Comments | UBB Editor |
|---|
Also read:
- 「Instagram Liveの音声入り動画撮影ガイド:最新トリック」
- 2 Ways to Monitor Apple iPhone 11 Pro Max Activity | Dr.fone
- Apple Targets Top Browser with Unsettling New Marketing Strategy – Watch Live
- Before You Go Electric: The Ultimate Checklist of 9 Important Inquiries
- Complete User Manual: How to Activate a Meta (Oculus) Quest or Quest 2 Device
- Conversione Gratuita M4V a WMV Online - Movavi Video Converter
- Elevate Your Movie Night: The Best 15 Dolby Atmos Movies Curated for Home Cinema Enthusiasts
- Enhanced AI Conversations with Siri and ChatGPT on iPhone
- Fixing Your Computer's STOP Error 0X0000003D: A Comprehensive Tutorial
- How To Establish An Oculus Meta Headset Account For Beginners
- In 2024, Altering Articulations in Free Fire Arena
- In 2024, Supernatural Video Slowdown Handbook
- Unlock Your Wallet’s Potential: Navigating Through These Amazing 6 Online Coupons and Deals Platforms
- Unlocking Clear Conversations: Solving Common Issues with Discord's Voice Feature
- Unmasking Bogus Connections: Tips on Detecting False Friend Requests Online
- Title: Free Methods to Transform Any Website Page Into a PDF File
- Author: James
- Created at : 2025-01-16 16:59:44
- Updated at : 2025-01-22 18:46:01
- Link: https://technical-tips.techidaily.com/free-methods-to-transform-any-website-page-into-a-pdf-file/
- License: This work is licensed under CC BY-NC-SA 4.0.