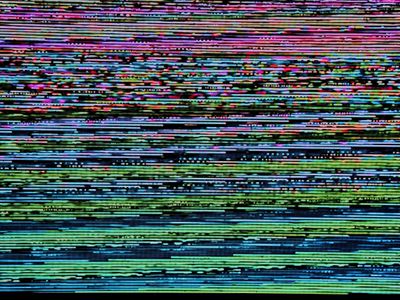
How to Optimize Windows 11 for Gaming

The Ultimate Tutorial on How to Modify Your Username in Windows 10 Easily

Want tochange the account name of your Windows 10 computer ? Don’t worry. It’s easy and there are different ways to do that. We’ve put together 3 methods for how to change your user name on Windows 10. Read on and find how…
Try these methods
- Change your user account name in Control Panel
- Change your user account name in Local Users and Groups
- Change your user account name in Settings
You won’t be able to change the account name on the computer in your office if your account isjoining to any domain .
Method 1: Change your user account name in Control Panel
You can change a lot settings of Windows system throughControl Panel , including changing your account name.
Here’s how:
- On your keyboard, hold down theWindows logo key , then pressR to bring up the Run box.
- Typecontrol and pressEnter .

- ClickChange account type underUser Accounts when View byCategory selected.

- Double-click the account you want to change the user name.

- SelectChange the account name .

6. Type the new name into the New account name box, then clickChange Name .
You’ll then see your account shows with the new name.
Method 2: change your user account name in Local Users and Groups
You can create and manage users and groups that are stored locally on your computer throughLocal Users and Groups , including changing your account name.
If your computer is runningWindows 10 Home , you won’t have access to Local Users and Groups, please try other methods to change your user account name.
Here’s how you can do that:
- On your keyboard, hold down theWindows logo key , then pressR to bring up the Run box.
- Typelusrmgr.msc and pressEnter .

- You’ll then see the Local Users and Groups window. ClickUser then double-click the user account which you want to rename.

4. Type the new name in theFull name box. Then clickApply >OK .
The new name is set successfully.
Method 3: Change your user account name in Settings
If you log in your Windows 10 computer with aMicrosoft account , you can change your account name in Settings. Go with these following steps:
- On your keyboard, hold down theWindows logo key, then pressX to bring up the quick-access menu.
- ClickAccounts .

- Click Manage my Microsoft account .

- On the open page, click the drop-down menu ofMore options under your Microsoft account. Then selectEdit Profile .

- ClickEdit name .

- Type the new name into the box and enter the characters you see for verification. Then clickSave .
Please note that this will change the account name of your Microsoft account.
The new account name of your Windows 10 computer is set successfully.
Tada! You own a new account name for your Windows 10 computer now. Feel free to comment below for any questions.
Also read:
- [Updated] 2024 Approved Turn Your Instagram Footage Backwards Easily
- 12 Benefits to Giving Your Social Life a Break
- 2024 Approved Amplify Your Brand A Guide to Better Facebook Page Scores
- Efficient Acer PC Reset Strategies in Windows 11: The Ultimate Top Three Guide
- Efficient Operation: Downloading Latest Canon Software, Windows 11 Edition
- Fixing the Sound Void: Essential Tips for Quiet WoW Issues
- In 2024, Effective Ways To Fix Checkra1n Error 31 On iPhone 8 Plus
- In 2024, How to share/fake gps on Uber for Xiaomi Redmi 12 5G | Dr.fone
- IPad Won't Connect to Wi-Fi? Here’s How You Can Fix It
- Pictures from the Heart | Free Book
- Solutions to Fix Mozilla Thunderbird Failure to Open Correctly
- Step-by-Step Tutorial: Changing the Theme of Your Windows 10 Taskbar for a Fresh Look
- The Definitive Selection of Top-Tier '80S Movie Classics for Modern Audiences
- Understanding AIM: The Rise and Fall of AOL's Chat Phenomenon
- Unlocking History: A Beginner’s Tutorial to Using the Wayback Machine
- Title: How to Optimize Windows 11 for Gaming
- Author: James
- Created at : 2025-02-08 18:04:13
- Updated at : 2025-02-12 04:54:17
- Link: https://technical-tips.techidaily.com/how-to-optimize-windows-11-for-gaming/
- License: This work is licensed under CC BY-NC-SA 4.0.







