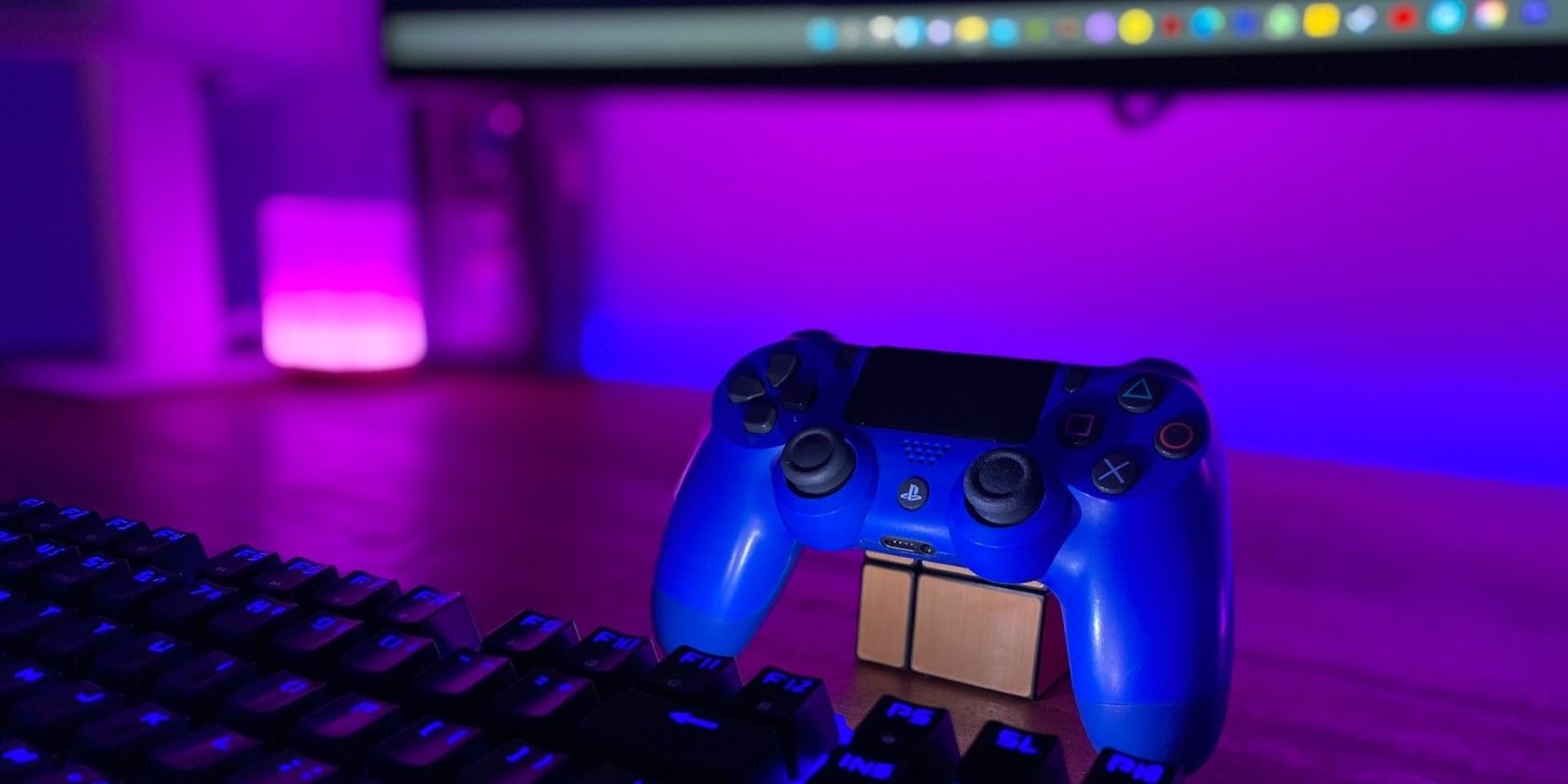
Mac Users' Guide: Adjusting for Non-Accelerated Mouse Controls

IPhone Users Guide to Preventing Unwanted Calls From Private Numbers
What to Know
- Silence unknown callers:Settings >Phone >Silence Unknown Callers > move slider to on/green.
- Screen calls:Settings >Focus >Do Not Disturb > move slider to on/green >People >Calls From >All Contacts .
This article explains three ways to block unwanted calls on the iPhone.
How Do You Block No Caller ID Calls on an iPhone?
There are lots of ways to block no caller ID calls on the iPhone. The phone includes some features specifically designed to block these calls and it also gives you some tools you can adapt to this use. You can also get help from your phone company and the national Do Not Call registry.
Silence Unknown Callers on iPhone
The simplest way to block unknown callers on iPhone is to use a built-in feature by following these steps:
- In theSettings app, tapPhone .
- TapSilence Unknown Callers .
- Move theSilence Unknown Callers slider to on/green. With that done, all calls from numbers not in your address book are automatically silenced and sent to voicemail.

Most phone companies provide paid services thatblock scam calls and telemarketing calls. The iPhone’s features should be enough for most people, but if they’re not for you, or you want another layer of call screening, contact your phone company. Expect to pay an extra few dollars per month for this service.
Block Calls on iPhone With Do Not Disturb
The iPhone’sDo Not Disturb feature lets you block all kinds of notifications—calls, texts, app alerts, etc.—in certain conditions and time periods. The feature is designed to let you focus on work, driving, or sleep, but it can also be used to screen unwanted calls. Here’s how:
- In theSettings app, tapFocus .
- TapDo Not Disturb .
- MoveDo Not Disturb slider to on/green.

- In theAllowed Notifications section, tapPeople .
- In theAlso Allow section, tapCalls From .
You may also see this sequence as:Allow Notifications >People >Allow Calls From . - TapAll Contacts orContacts Only . With this done, you’ll get calls from anyone in your iPhone address book app, but all other calls from any number not in your address book will be silenced and sent directly to voicemail.

Block No Caller ID Calls on iPhone with a Fake Contact
This is a cool trick that takes advantage of how the iPhone handles contacts in yourContacts app .
- Open theContacts app and tap+ (Plus) .
- In theFirst name field of the new contact, enterNo Caller ID .
- Tapadd phone .

- Enter000 000 0000 for the phone number.
- TapDone to save the contact.
- Now you need toadd this contact to your list of blocked callers . On the main screen of theSettings app, tapPhone .
- TapBlocked Contacts .

- Scroll to the bottom and tapAdd New…
- Scroll through your contact list and tap the newNo Caller ID contact you just created.

- With the No Caller ID contact now added to the blocked contacts list, any caller who has no caller ID info—which is a hallmark of spammers—will be sent right to voicemail.
You can also get help in blocking unknown callers from the U.S. government (if you live in the United States, that is). Add your number to the nationalDo Not Call Registry .
How to Stop Unwanted Texts on an iPhone
FAQ
- What does “No Caller ID” mean?
A caller who shows as “No Caller ID” is hiding their number. They do this to make their calls harder to block or track, especially if they’re involved in scams. - How do I find out who called if they have no caller ID?
Because the caller is masking their identity by hiding their number, it’s hard to find out exactly who it is. It doesn’t really matter, however, because almost every time you see a call like this, the person calling is up to no good. It’s best and easiest to take the above steps to block them, or don’t answer when you see “No Caller ID.”
Was this page helpful?
Thanks for letting us know!
Get the Latest Tech News Delivered Every Day
Tell us why!
Other Not enough details Hard to understand
Submit
Also read:
- [New] Step-by-Step Guide to Reclaiming Lost Facebook Moments
- [Updated] CrayonCrafts Thorough Examination & User's Manual 2Eva
- 2024 Approved Ultimate Free Video Meeting Checklist - With Desktop Views
- Discovering the Power of HuggingChat – The Cost-Free Alternative to ChatGPT
- Enhanced Nutrient Uptake for the Plants, Particularly Phosphorus, Nitrogen, Potassamoybdenum, Iron, and Zinc.
- Get Set with Security: A Step-by-Step Guide to Setting Up Your Apple Vision Pro's VPN – Plus, The Essential Reasons You Need One! | TechTips
- How Apple Is Confronting Internet Giants with a Startling Advertisement Strategy - Discover More at ZDNET
- In 2024, Can I use iTools gpx file to catch the rare Pokemon On Oppo Reno 8T | Dr.fone
- Indoor Air Quality Index (AQI):
- Join the Frontline: Secure Exclusive Preview of Apple Vision Pro Through TestFlight – A Step-by-Step Guide | TechInsights
- Planning a Journey with Vision Pro's Travel Functionality? Learn Essential Pre-Travel Insights From ZDNet Experts!
- Resolving Issues with Disruptive CPU Cooler Whirring - A Guide
- The Top 4 Reasons Not to Upgrade to an iPhone eX-Pro Model: A Detailed Look
- Unveiling the Potential of the Nokia 3.1 for First-Time Users - Reviews & Insights
- Wiederherstellung Gelöschter Daten Auf Sandisk Festplatten - Professionelle Lösungen
- Title: Mac Users' Guide: Adjusting for Non-Accelerated Mouse Controls
- Author: James
- Created at : 2024-11-13 22:27:35
- Updated at : 2024-11-16 00:24:06
- Link: https://technical-tips.techidaily.com/mac-users-guide-adjusting-for-non-accelerated-mouse-controls/
- License: This work is licensed under CC BY-NC-SA 4.0.
:max_bytes(150000):strip_icc():format(webp)/A1-Block-No-Caller-ID-Calls-3d41c1429fdc442296f86808809445ad.jpg)
:max_bytes(150000):strip_icc():format(webp)/B1-Block-No-Caller-ID-Calls-2e1354d0dbd14494ba49d4a8e5f4b9aa.jpg)
:max_bytes(150000):strip_icc():format(webp)/B2-Block-No-Caller-ID-Calls-fefc0be0effd4178864279a2b72354d3.jpg)
:max_bytes(150000):strip_icc():format(webp)/C1-Block-No-Caller-ID-Calls-b485ee246ee8474ea4b67a91f6238679.jpg)
:max_bytes(150000):strip_icc():format(webp)/C2-Block-No-Caller-ID-Calls-ad6951ceb1e74078bdde468d73cebbf9.jpg)
:max_bytes(150000):strip_icc():format(webp)/C3-Block-No-Caller-ID-Calls-72d776e97d284d39a8e7164bc3cec9f9.jpg)