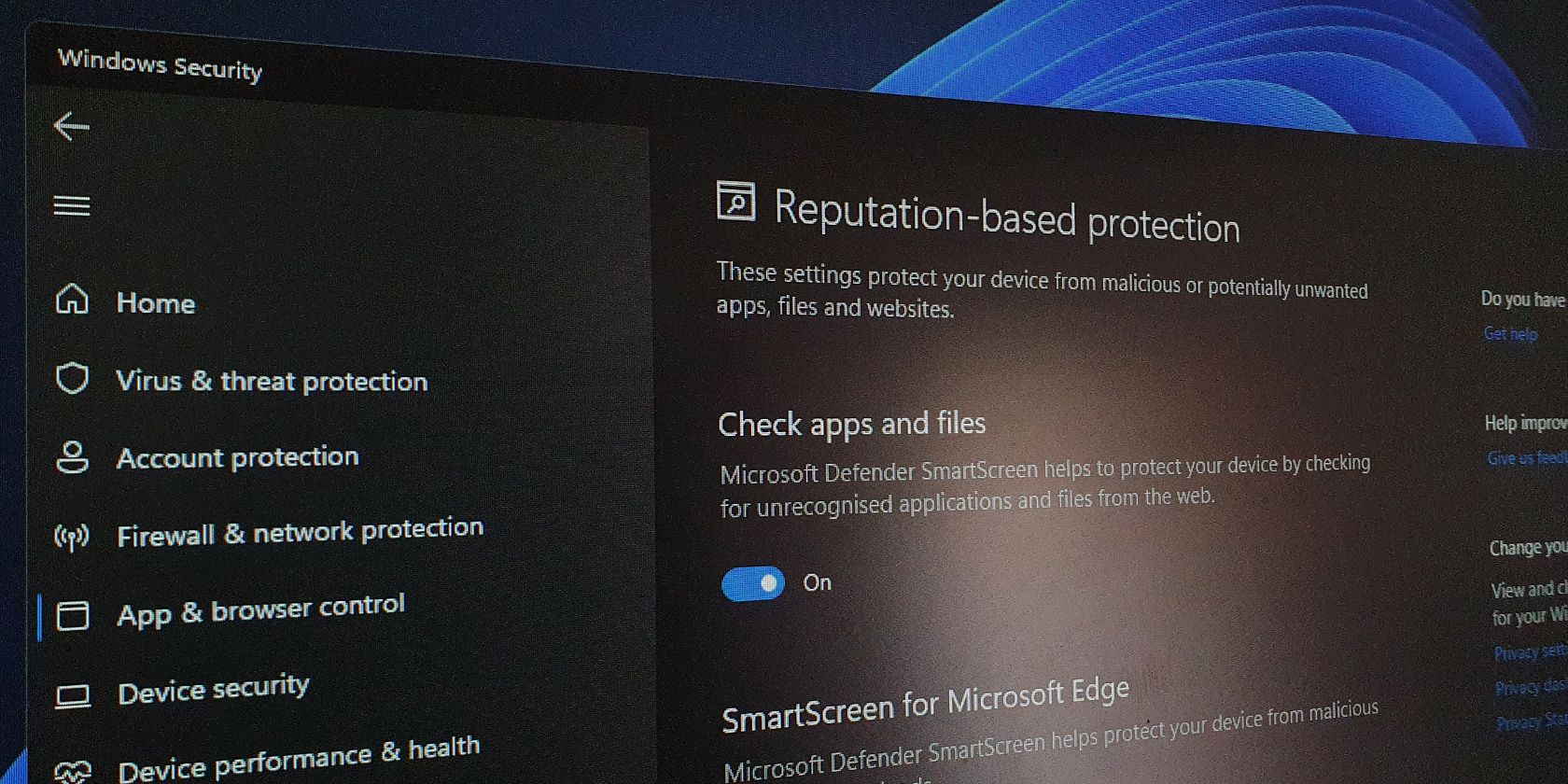
Mastering Motherboards: The 7 Crucial Aspects Every Buyer Should Evaluate

Disclaimer: This post includes affiliate links
If you click on a link and make a purchase, I may receive a commission at no extra cost to you.
Master the Art of Transferring Printouts to Computers Without Hassle
What to Know
- In Windows, go toStart >Scan >Settings >Devices >Printers & Scanners .
- Then, choose a printer and selectManage >Scanner >Open scanner >Scan .
- On a Mac, go toApple Menu >System Preferences >Printers & Scanners . Choose a printer and selectScan >Open Scanner >Scan .
This article explains how to capture a document scan from a printer to your Windows PC or Mac. These instructions will work on Windows 10, as well as macOS 11 (Big Sur). The instructions require that the drivers are installed and your printer is already in working order.
:max_bytes(150000):strip_icc():format(webp)/how-to-scan-from-printer-computer-1-97c5bf309a29400a92d8ba96f4af302b.jpg)
lolostock / Getty Images
Capturing a Scan From a Printer on a Windows PC
Your printer model may come with software including not only itsdrivers but also a suite of programs to use all the device’s functionality. If this is the case, then within those programs there’s also likely a scanning program.
But if your model didn’t come with such software, or you prefer to use in-built OS functions when possible, these instructions are for you. Take the following steps to capture your scan using tools included with a standard Windows installation.
- Open the Start Menu, and search for theScan app.
- Alternately, pressWin +x to call thePower User Menu .

- SelectSettings .
- SelectDevices from the main Settings screen.

- Next, clickPrinters & Scanners .

- Click on your desired printer, then clickManage .

- If the printer is a multi-function device, it will include a drop-down menu. Select the entry starting withScanner .
:max_bytes(150000):strip_icc():format(webp)/Scanner-84125b5402814c6987469662d6d379c3.jpg)
8. ClickOpen scanner , which will also open theScan Windows app.:max_bytes(150000):strip_icc():format(webp)/OpenScanner-3eaf187241ed41408030d883203845f3.jpg)
9. Arrange your document’s page(s) either on the flatbed or in the feeder, making sure they’re aligned correctly.
- Click theScan button in the app.

The Scan app’sSource setting dictates if it will scan from the device’s document feeder (if there is one), or from the flatbed. Unless you know you need to change it, it’s a good idea to leave this set onAuto . Document feeders typically have a lever to detect if there are pages inside, and leaving this set toAuto will scan from the feeder if there’s something loaded, and the flatbed otherwise. Note that when scanning with the flatbed, you’ll need to scan one page at a time.
Your scan will automatically be saved in theScans sub-directory of your standardPictures folder. It will be saved in PNG format by default and named “Scan” appended with a date stamp (e.g. Scan_20210614.PNG).
Capturing a Scan From a Printer on a Mac
Scanning from a Mac is just as easy as on Windows 10 (arguably, even easier).
11. Open the Apple menu, and selectSystem Preferences .
12. ClickPrinters & Scanners .:max_bytes(150000):strip_icc():format(webp)/PrintersScanners-08c144e554c34b8fb7d8712f0b93da0c.jpg)
13. Select your printer, then clickScan .
:max_bytes(150000):strip_icc():format(webp)/ClickScan-c2dda167a6f64532b0d662ba60fbfe31.jpg)
14. ClickOpen Scanner .:max_bytes(150000):strip_icc():format(webp)/OpenScanner-14267d0b3c344e82bb76d483242ca332.jpg)
15. In the Scanner program, you can select the folder to which your scans will be saved by making a select in theScan to drop-down menu (shown asPictures in the below image).:max_bytes(150000):strip_icc():format(webp)/Pictures-be3197066428416cb2444bb85fdf59dd.jpg)
16. To the right, theSize drop-down menu (shown asUS Letter in the above screenshot) will also let you choose the size of the item.
17. If your scanner has a document feeder and you want to use it, selectUse Document Feeder .
18. Clicking onShow Details will display a number of additional options, as follows:Scan Mode (Flatbed or Document Feeder),Kind (Text, Black & White, or Color),Resolution (quality of the image in DPI),Rotation Angle (to change the rotation of the saved image),Auto Selection (which can try to detect multiple items on the flatbed and save them separately, for example),Name ,Format , andImage Correction (which provides options to adjust coloring).:max_bytes(150000):strip_icc():format(webp)/ScanDetails-74517a6b0c814e1f8cf950c48fa53b2f.jpg)
19. ClickScan to start your scanning job.
FAQ
- How do I scan a document to PDF format?
If you’re using Windows 10, openWindows Fax and Scan and selectNew Scan . Select theProfile drop-down, chooseDocument , then select the scanner type, such asFlatbed orFeeder . SelectScan . When your document finishes scanning, selectFile >Print . Click the Printer drop-down and chooseMicrosoft Print to PDF , then clickPrint and choose a save location. If you’re using a Mac, open a newFinder window and selectGo >Applications >Image Capture . Select your scanner, scanner type, and destination folder. SelectFormat >PDF , then clickScan . - How do I scan a document from my printer to my email?
Many scanners offer a scan-to-email function. For example, on a Brother printer, load and scan your document, as usual, then selectSend Email . Configure your settings and clickOK . Your default email program will send the scanned document. If your scanner doesn’t have this function, scan the document to PDF format (for the most flexibility), then save it to your desired location on your computer. Then, open your email program and send the scanned document or image as an attachment. - How do I scan a document with an iPhone?
Open the Notes app on your iPhone and create a new Note. Then tap theCamera icon and chooseScan Documents . Position the document in your camera’s view. Let Notes automatically focus and capture the image, or manually tap theshutter button. Drag the handles to crop the scan, then selectKeep Scan when you’re finished.
Was this page helpful?
Thanks for letting us know!
Get the Latest Tech News Delivered Every Day
Tell us why!
Other Not enough details Hard to understand
Submit
Also read:
- [New] 2024 Approved Earn Big Without the Hustle Top 13 Strategies for Novices on Reddit
- [New] The Ultimate Guide to Dimming Down Soundtracks in Premiere Pro
- $299 Post-Prime Day Offer: Get the New Apple iPad 10Th Generation - Exclusive Deals on ZDNet
- 2024 Approved The Ultimate List IGTV Masterminds & Maestros
- Achieve Your Fitness Goals Easily Using Fitbit Versa 3'S Built-In GPS & Wellness Software for Daily Encouragement
- Apple Lovers Rejoice: LG TVs Now Boast Exclusive, Complimentary Sound Enhancements - Discover the Perks
- Apple's New Launch: Apple Watch Series 9 & Ultra Availability Restored After Legal Hiatus
- Exclusive Insights Top 30 Hidden Windows 11 Tips Uncovered
- Exclusive: Top 3 New Features in the Latest Apple AirPod Series Unveiled - Available Soon
- Experience Cutting-Edge Arithmetic with the New Advanced Calculator on Your iPad - Why It's Worth Picking Up an Apple Pencil Today! | ZDNET Insights
- In 2024, Converting SRT Into SUB Quick, Effective Ways
- In 2024, How to Stand Out in Snapchat Spotlight
- Newly Uncovered Default Passwords for D-Link Network Gear - July Edition
- Quick Access to Quality Sound with Easy VRecorder Downloads for 2024
- Smart Shoppers What to Evaluate for a 4K Lens for 2024
- The Platform Faceoff Twitch's Challenge to YouTube
- Top Apple's Picks: Discover the Ultimate Selection of Apps & Games - Unveiled by ZDNet
- Top-Ranking iPad Applications for Enhancing Efficiency: Streamline Your Tasks with These Tools - Insights From ZDNet
- Ultimate List of Key Applications for PC & Mac Users: Insights From a Seasoned Pro at ZDNet
- Title: Mastering Motherboards: The 7 Crucial Aspects Every Buyer Should Evaluate
- Author: James
- Created at : 2024-10-06 18:35:57
- Updated at : 2024-10-07 22:33:05
- Link: https://technical-tips.techidaily.com/mastering-motherboards-the-7-crucial-aspects-every-buyer-should-evaluate/
- License: This work is licensed under CC BY-NC-SA 4.0.
:max_bytes(150000):strip_icc():format(webp)/how-to-scan-from-printer-computer-2-fddf79dcabde4333869b9e58bb271f87.jpg)
:max_bytes(150000):strip_icc():format(webp)/Devices-d1d66147ad624e268dbeba04e5b237ca.jpg)
:max_bytes(150000):strip_icc():format(webp)/printersandscanners-0b40e3c4f97a4e998c6fb41cd89cd739.jpg)
:max_bytes(150000):strip_icc():format(webp)/Manage-93049873ca554c60adb81714a71c063f.jpg)
:max_bytes(150000):strip_icc():format(webp)/ClickScan-c4149a12b3204f6aaba63680ccbfd6b7.jpg)