
Maximizing Efficiency with KDE Task Management on Linux Systems

Maximizing Efficiency with KDE Task Management on Linux Systems
Quick Links
Do you lose focus trying to navigate through a sea of apps open on your KDE Plasma PC? Are app icons on your desktop or taskbar distracting you from the task at hand? KDE Activities solves this problem by allowing you to create distinct spaces for work, study, play, and anything else you want to do.
What Is KDE Activities?
KDE Activities is a powerful feature available in the KDE Plasma desktop environment for Linux. It allows you to create multiple customizable workspaces. Each workspace, or Activity, can have its own application shortcuts and visual settings, enabling you to organize and switch between different task-specific environments efficiently.
KDE Plasma’s Solution to Organizing Your Workflow
At first, we had a single desktop—a digital real estate the size of your monitor screen to view and arrange all your opened apps. You could technically use multiple apps by minimizing-maximizing them when necessary, but this can easily make the UI cluttered and counter-productive.
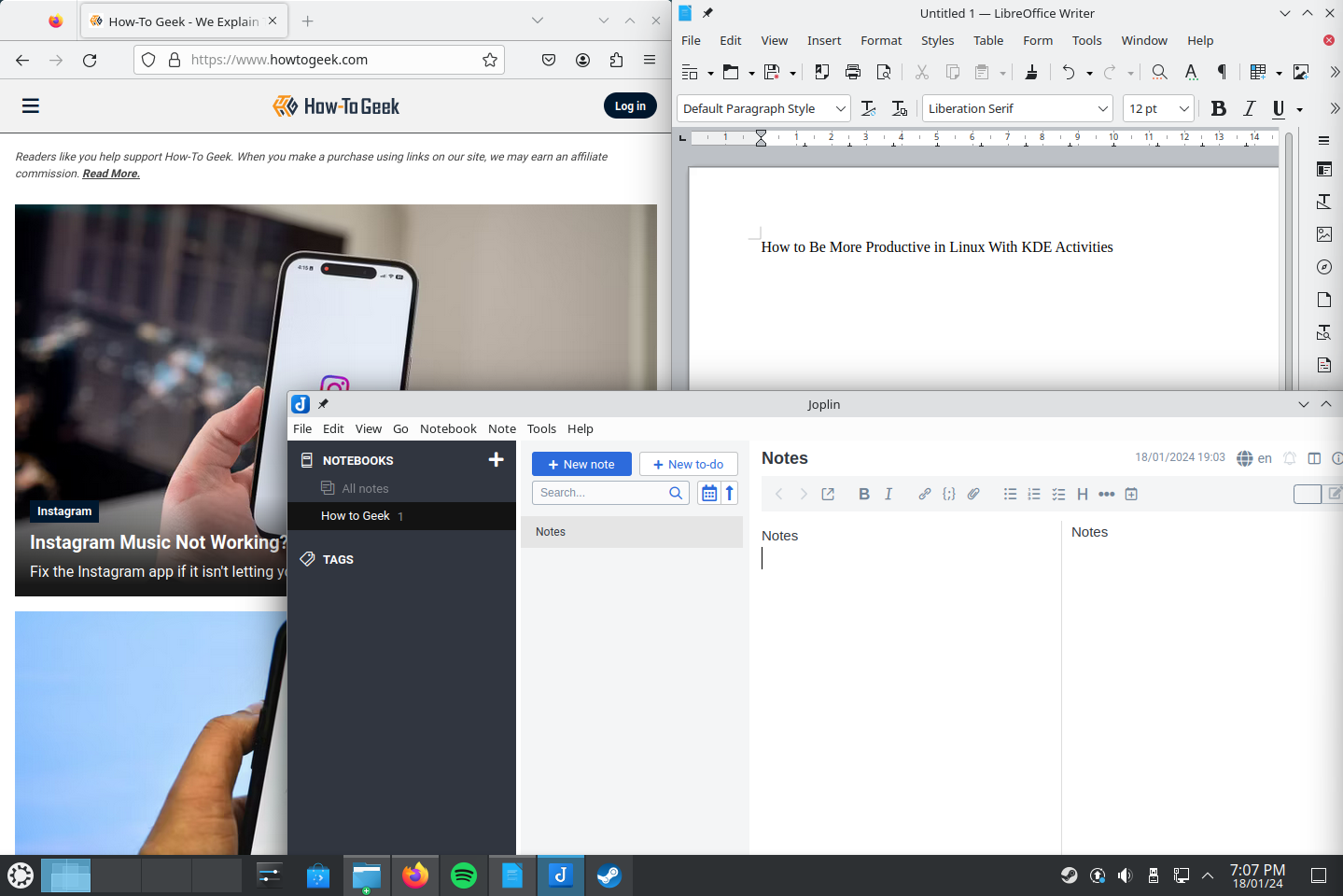
The most effective fix would be a multi-monitor set-up , but that can be expensive. A cost-effective solution is using virtual desktops to create separate spaces for grouping your opened apps. For instance, you can have a virtual desktop with a browser and word processor opened side-by-side to do your research. While in other spaces, you can have your notes apps, media apps, etc.
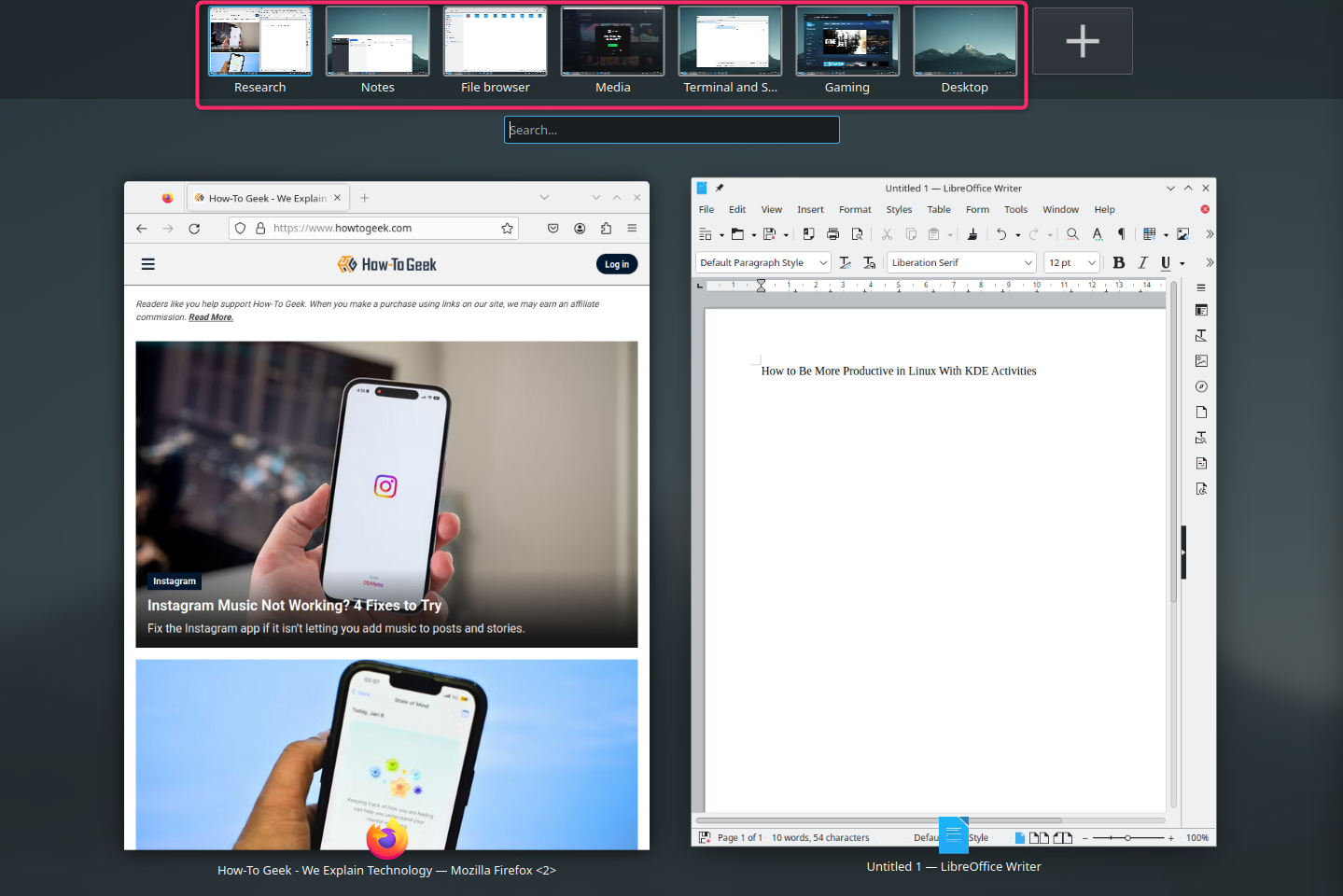
However, once you start using virtual desktops, you’ll soon realize it’s not an optimal solution—at least I did. For instance, each desktop has the same wallpaper and icons, so there’s no visual cue that you’re in a different workspace.
Moreover, the Steam app is still present in your System Tray even when you’re on the virtual desktop for work. This can get alluringly distracting, especially when struggling with writer’s block and a blank Google Doc.
If you can relate to this problem, KDE Activities have your back. Unique to Linux’s KDE Plasma, Activities are like virtual desktops on steroids. You can customize multiple Activities for specific workflows with unique wallpapers, widgets, and different background settings. By default, you can switch between activities by pressing Windows (Meta)+Tab.
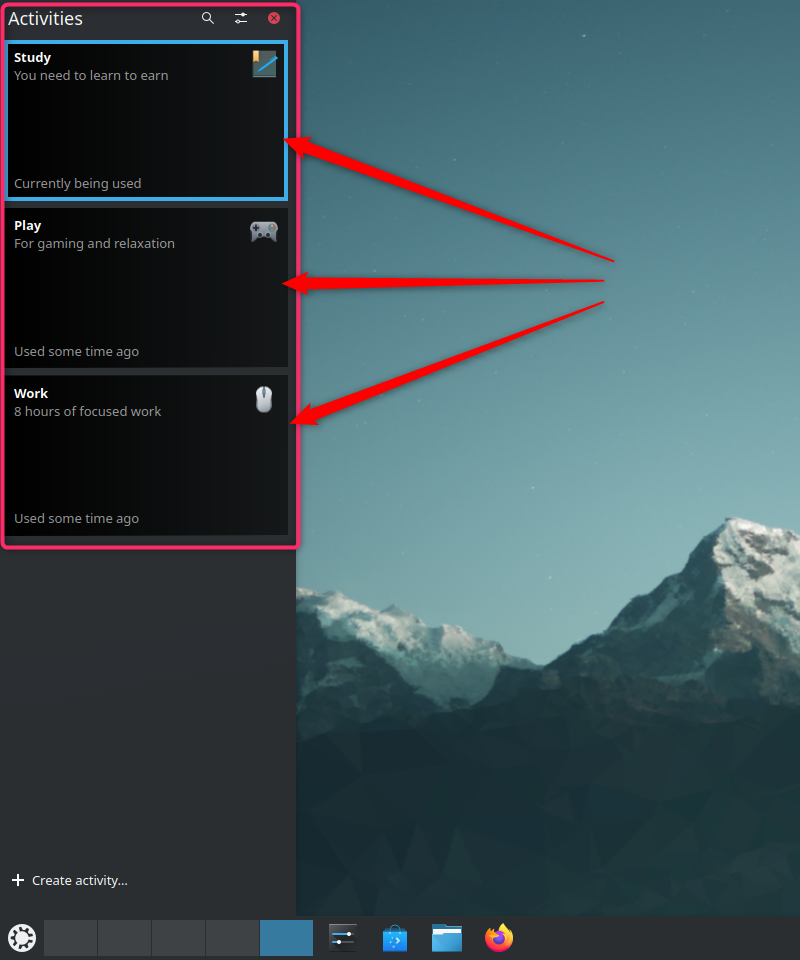
How to Set Up KDE Activities
To set up KDE Activities, open System Settings and navigate to Workspace Behavior > Activities. You can also use the search function and type in “Activities.” Click the “+ Create New” button to create a new Activity.
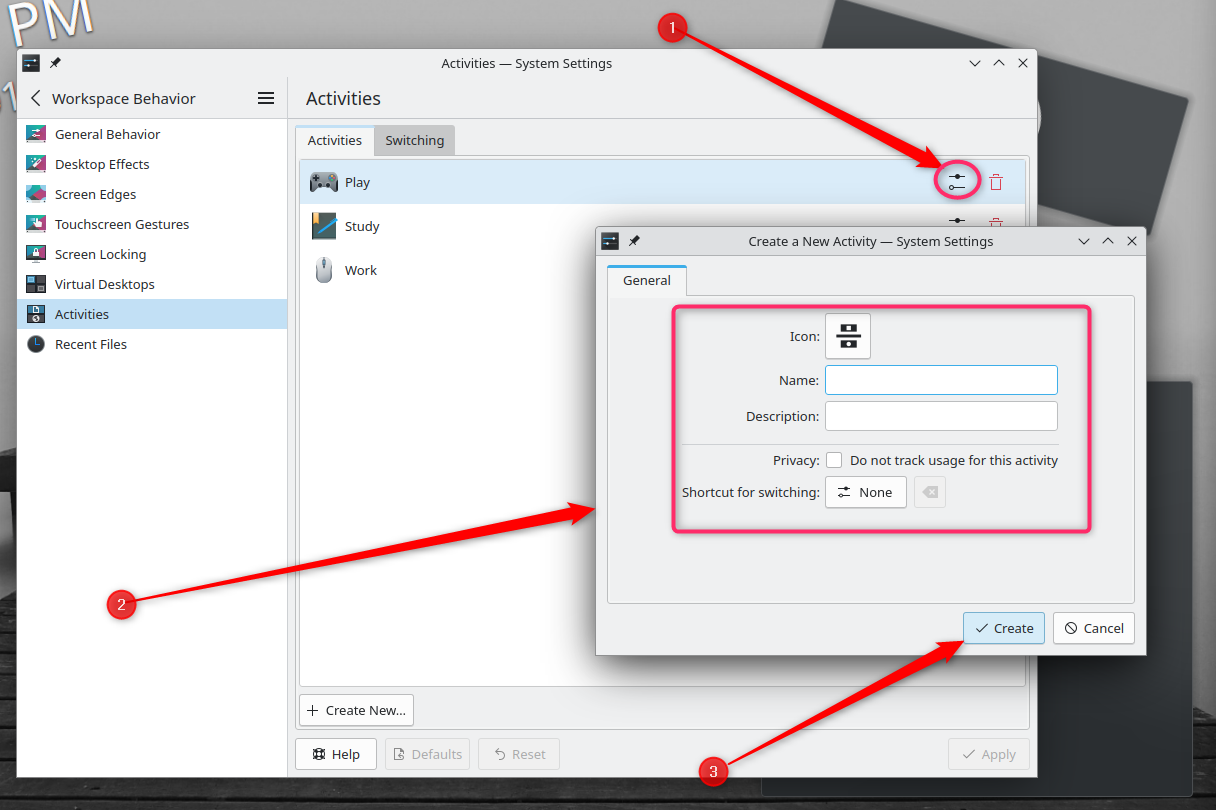
Assign an icon for easy identification and give it a name and description. Once done, click Create. You can also configure the Privacy settings from here and assign a keyboard shortcut to quickly open this Activity. We’ll discuss this in more detail later on.
How KDE Activities Help You Be More Productive
KDE Activities is a game changer when it comes to desktop productivity. It helps you to create multiple Activities or workspaces that you can fine-tune for specific workflows using many customization options.
The idea is that each Activity will help you focus on one specific task or need, e.g., writing, research, planning, etc., thereby minimizing distractions, streamlining workflow, and maximizing productivity.
Here’s a list of ways you can customize each Activity:
- Change the wallpaper
- Set different widgets
- Force apps to open in specific Activities
- Assign app launchers to specific Activities
- Establish different power settings
- Define unique privacy rules
- Utilize a different set of virtual desktops
Create Visually Unique Workspaces
KDE Activities allow you to set different wallpapers and widgets for each Activity. This can help you easily orient yourself to the specific task of the Activity, thereby reducing the time and mental effort needed to switch contexts.
For example, you can have separate Activities for Work, Play, and Study to help you do those corresponding tasks more effectively.
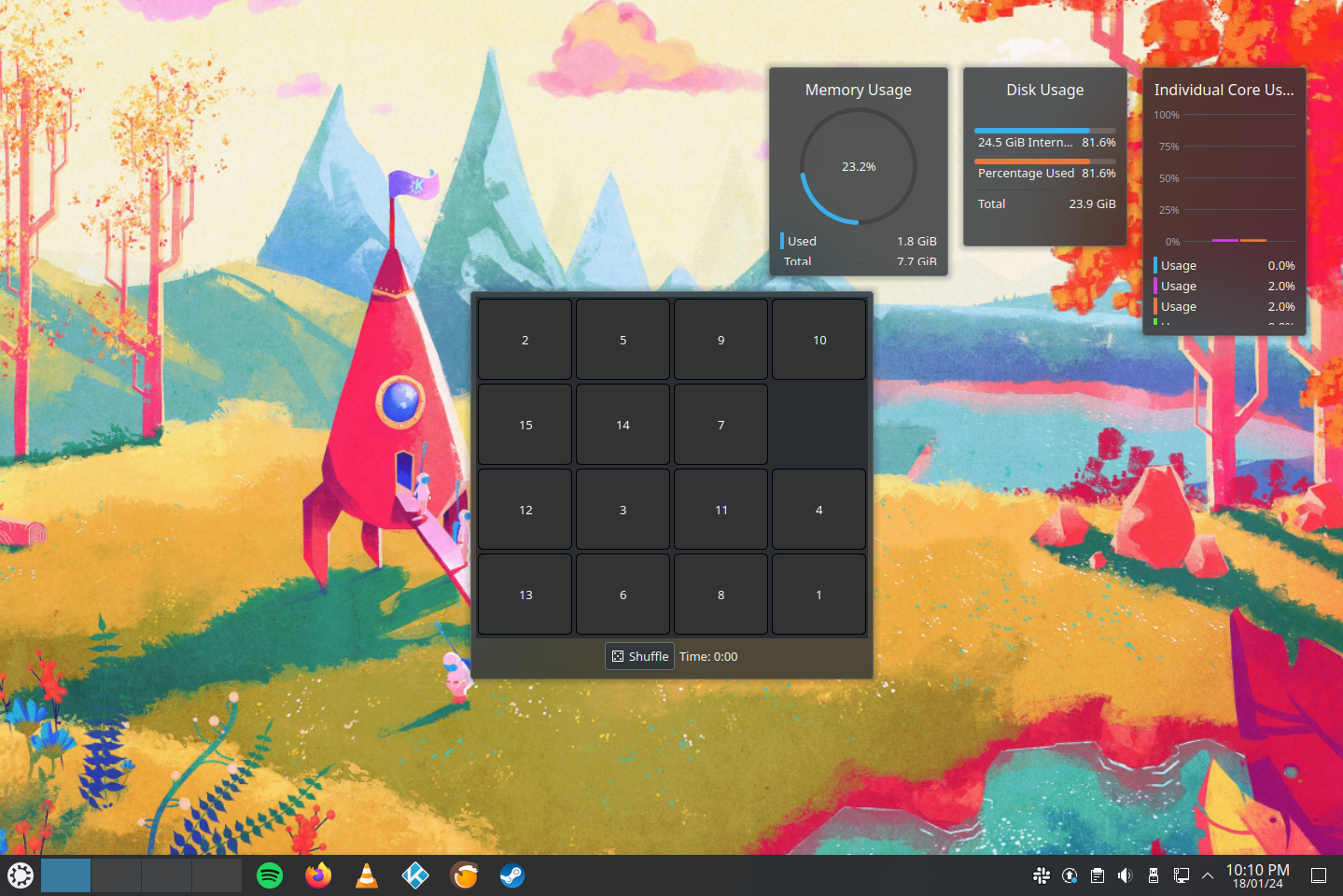
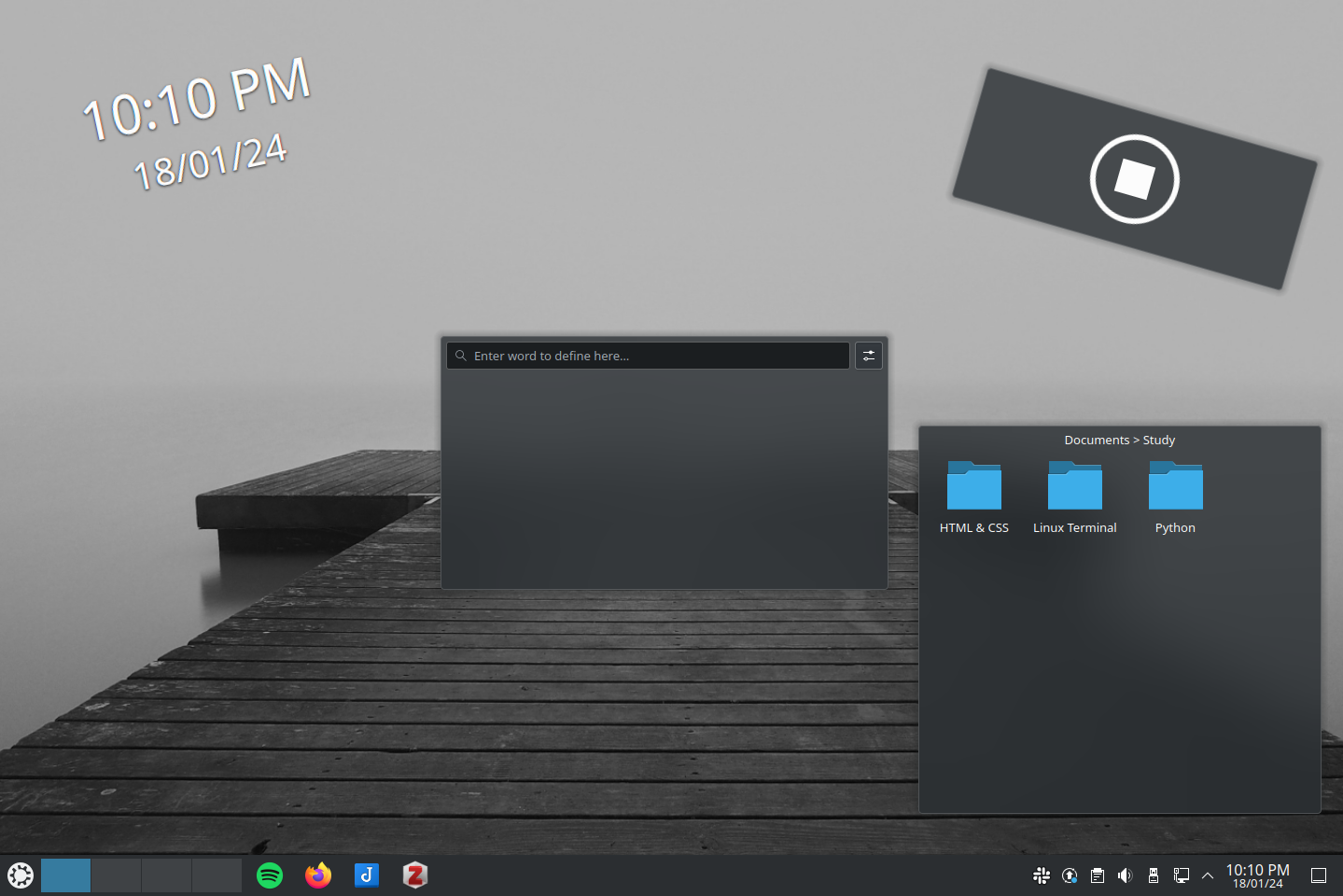
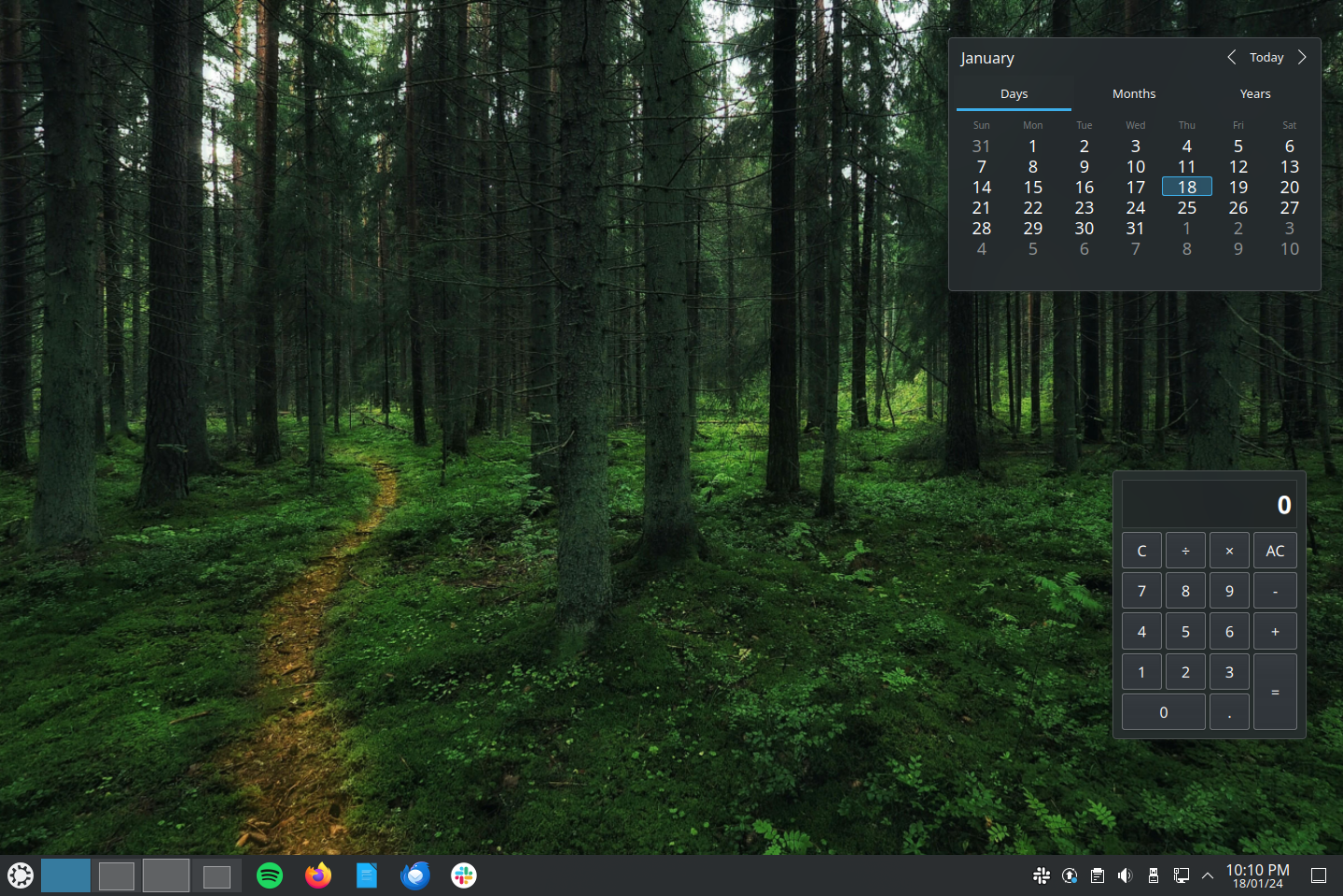
Close
To change wallpapers for an Activity, enter that Activity and right-click on the desktop. Click on “Configure Desktop and Wallpaper” and then select the wallpaper you want.
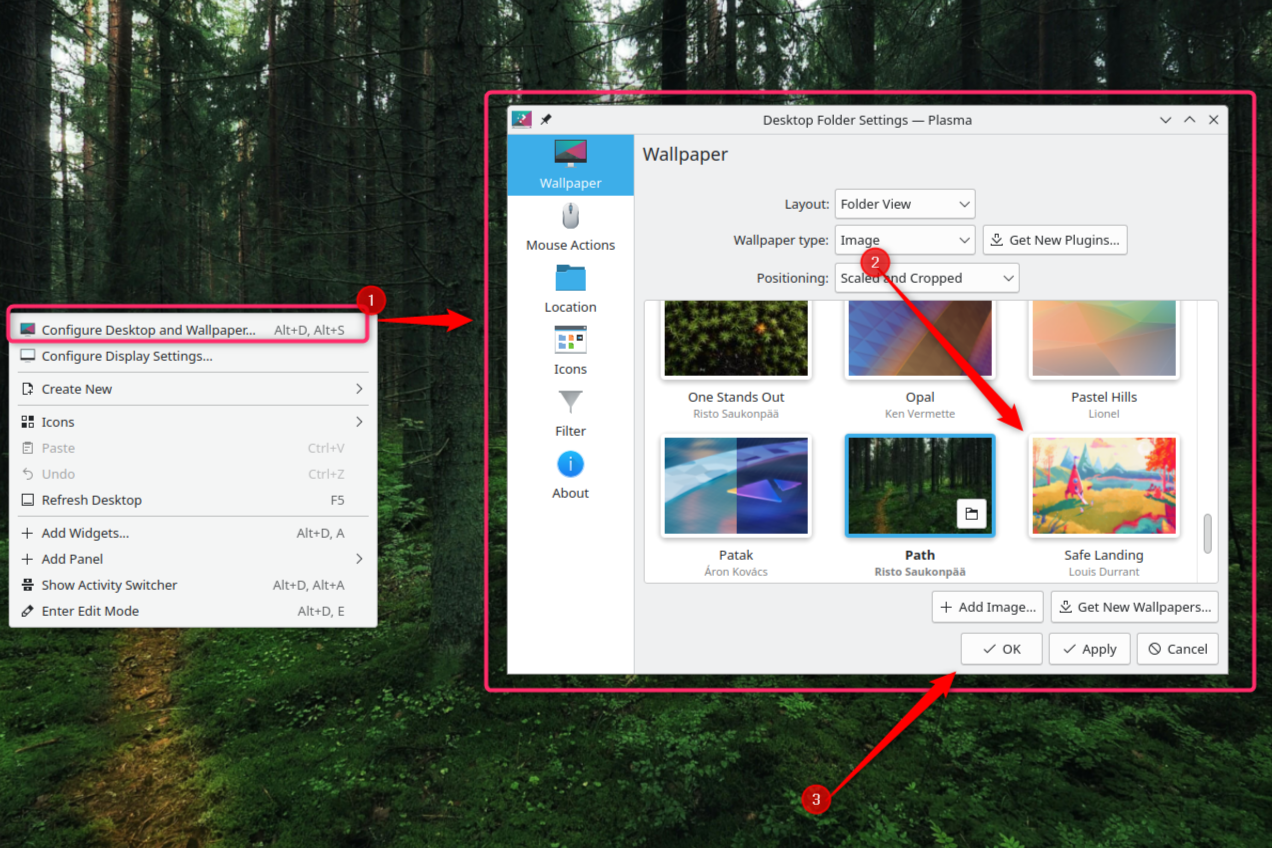
Similarly, you can add different widgets to each Activity by right-clicking on that Activity’s desktop and selecting the “+ add widget” option. You can then populate each Activity with unique widgets that’ll help your workflow.
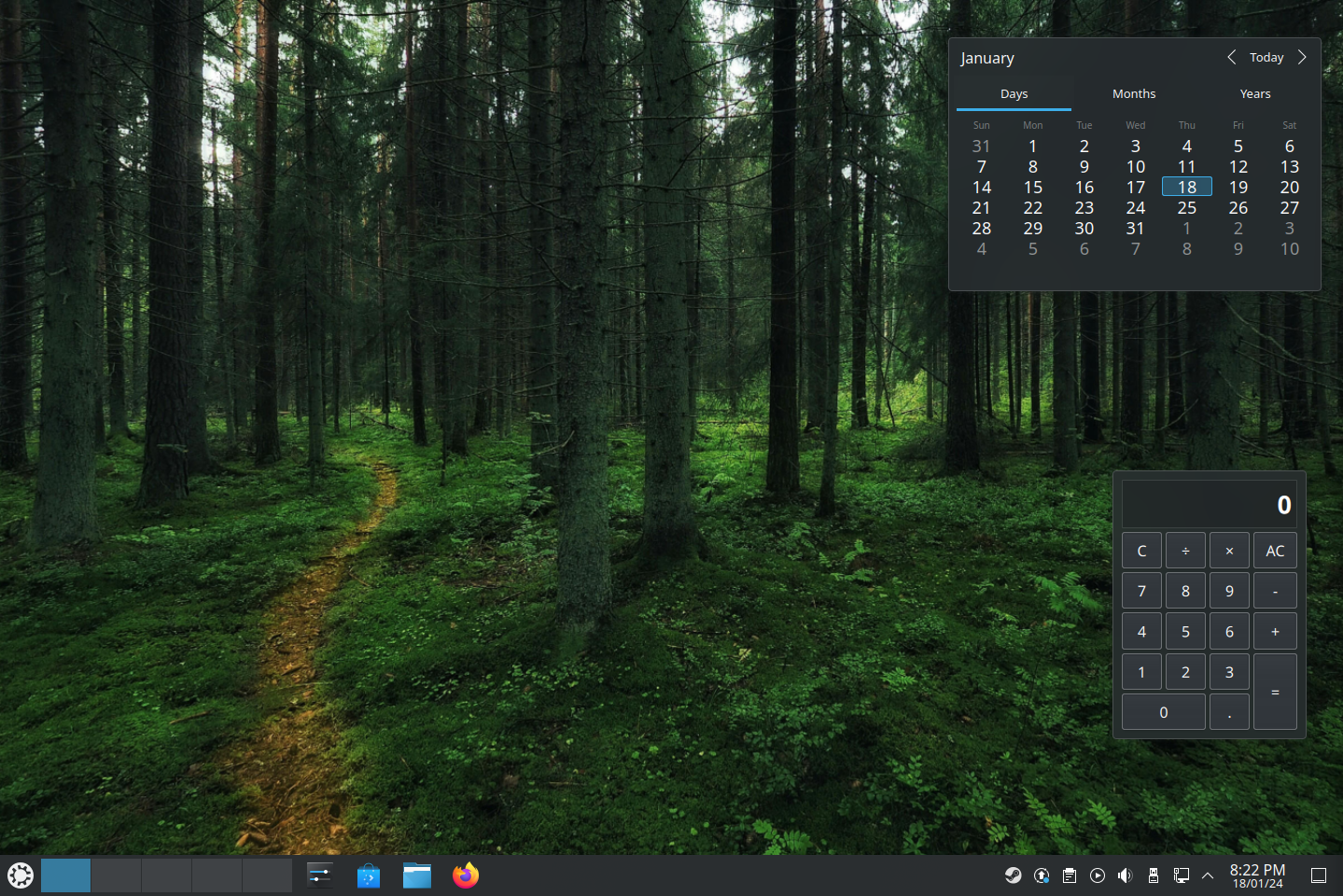
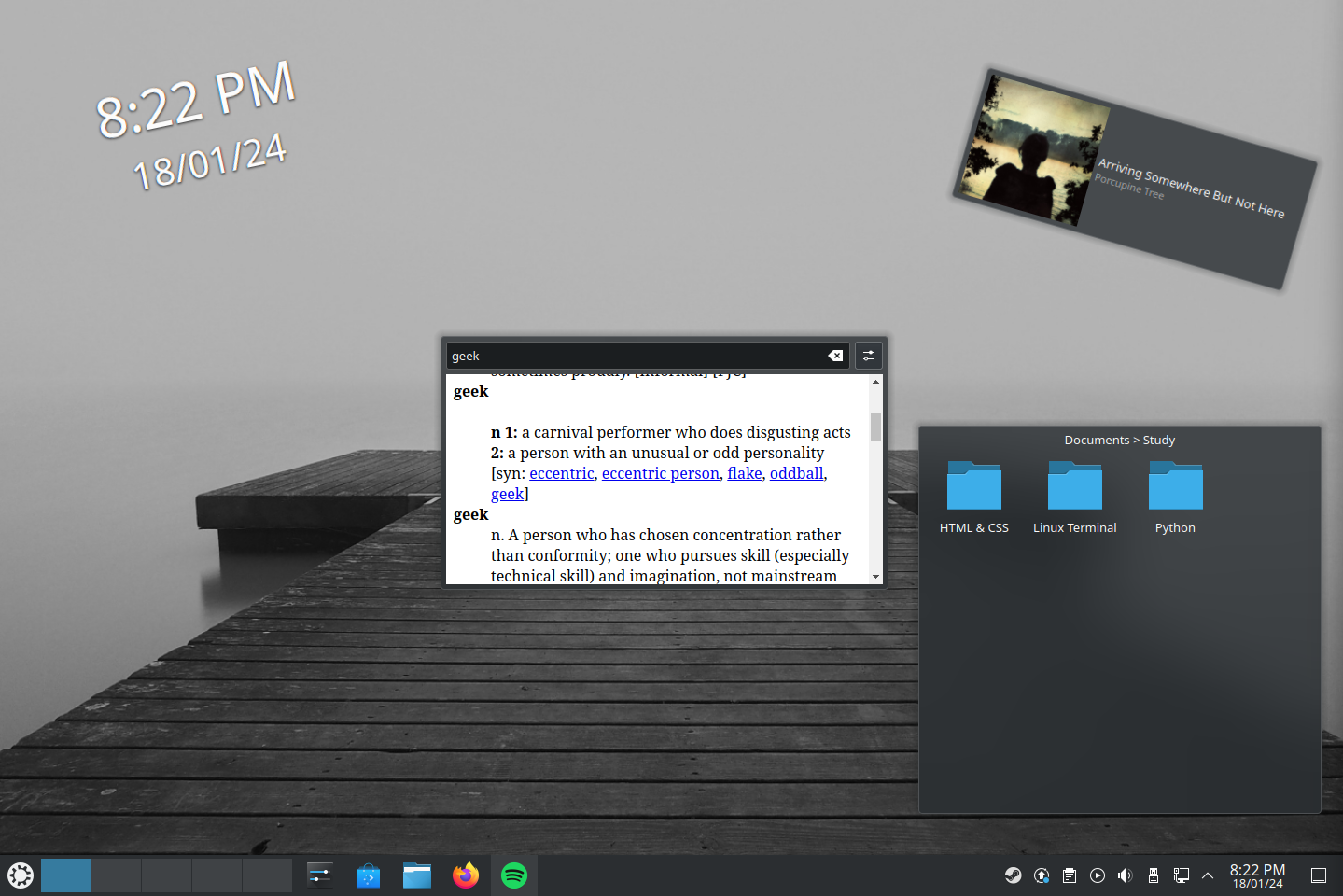
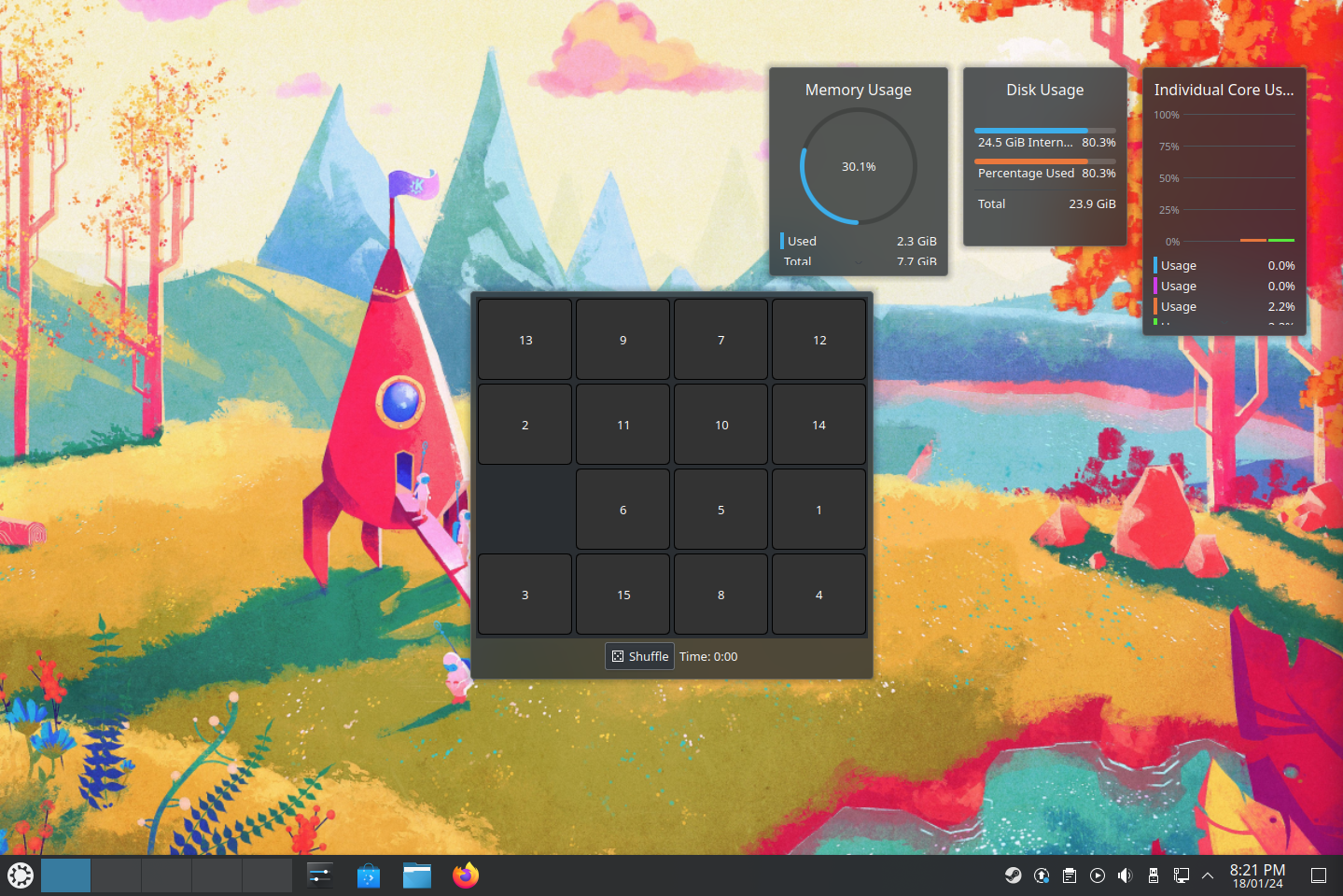
Close
Set Apps to Only Open in Appropriate Activities
KDE Activities also allow you to assign different apps to open exclusively on specific activities. So, while in my Work Activity, even if I unconsciously click on Steam, it will open in the Play Activity and not in my current view.
To set this up, go to System Settings > Window Management > Window Rules and then click on “+ Add New” option in the bottom left corner. A new settings panel will slide out. Fill out the Description field with an identifiable name for the rule. For Window Class, select “Exact Match” and then enter the name of the App in the field beside it.
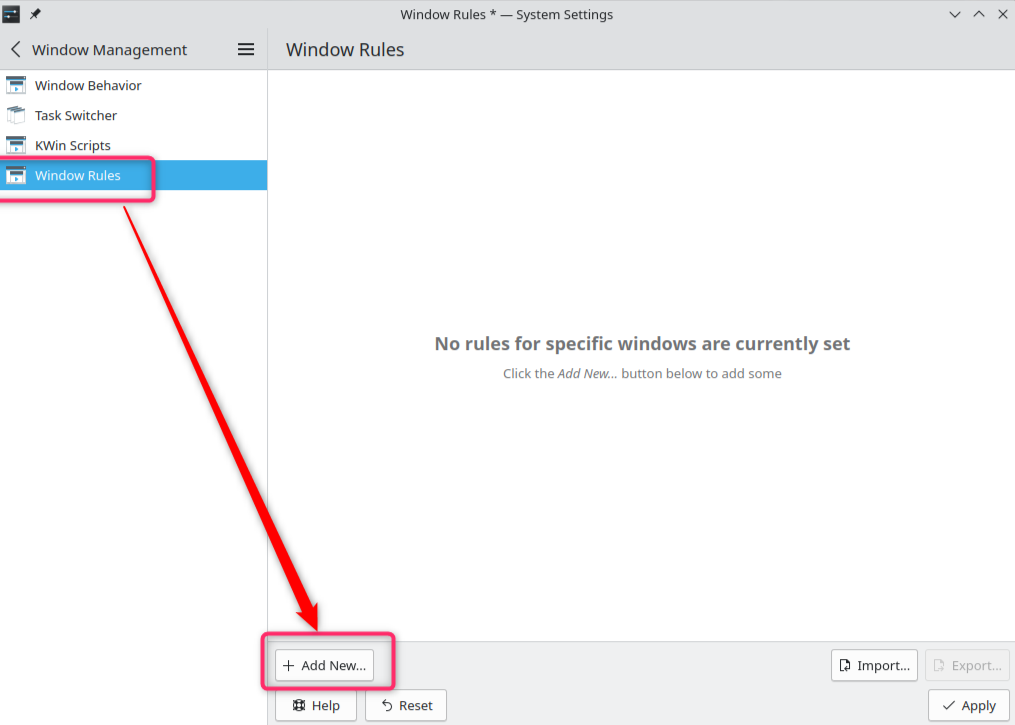
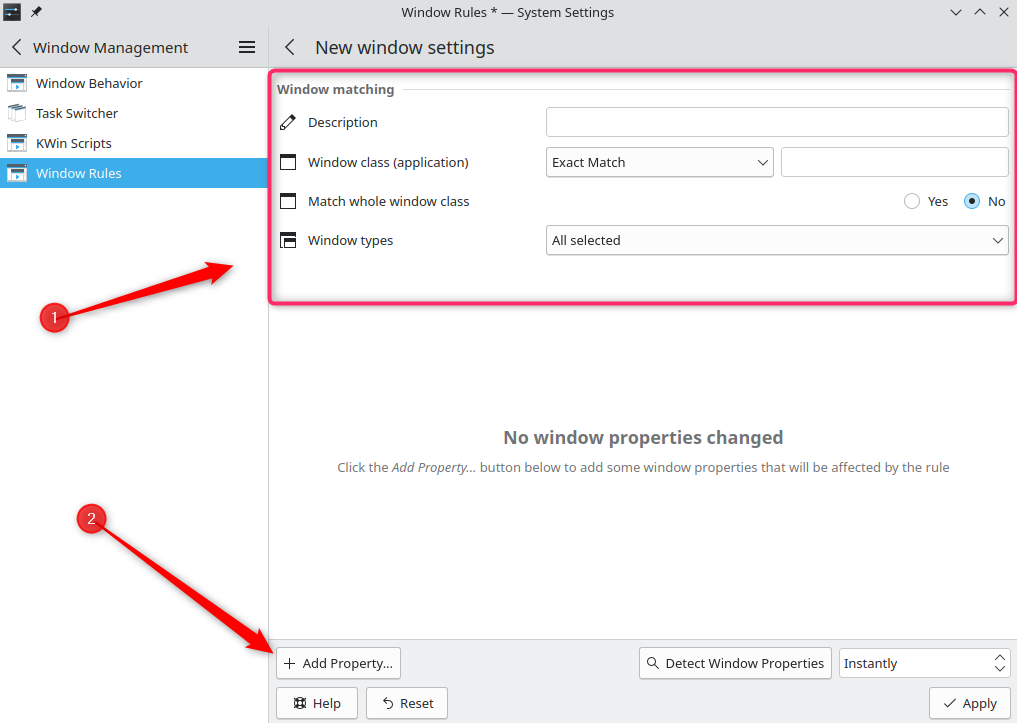
Close
Next, Click the “+ Add Property” button and pick Activities from there.
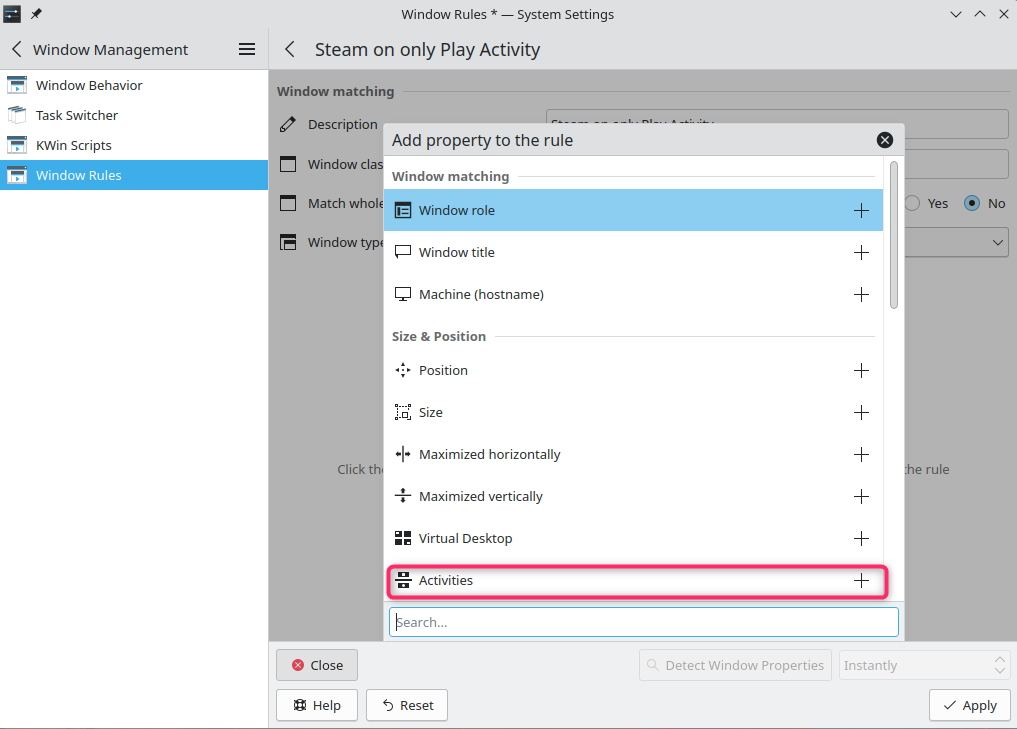
On the first field, select “Force,” and in the second one, specify the Activity where you want it to open. You can choose multiple Activities if you want. Once done, click Apply.
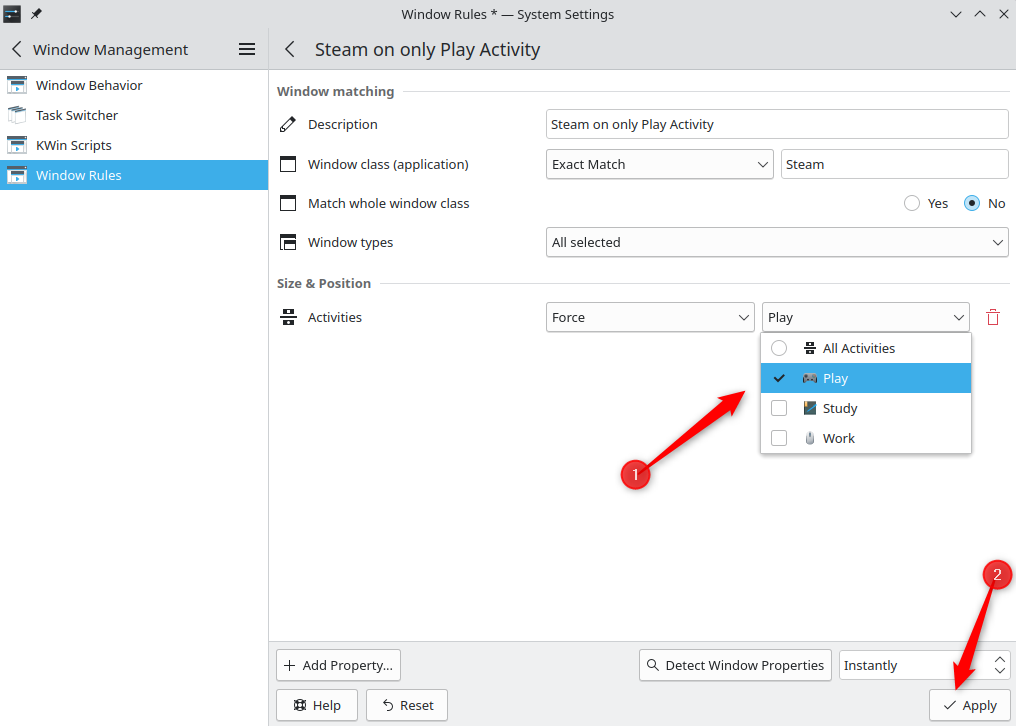
You can also pin and unpin apps on the taskbar and the application launcher to show them only in select Activities. This removes another layer of distraction and keeps you laser-focused on the task at hand.
Simply right-click on the app in the taskbar, hover over “Pin to Task Manager,” and specify the Activity.
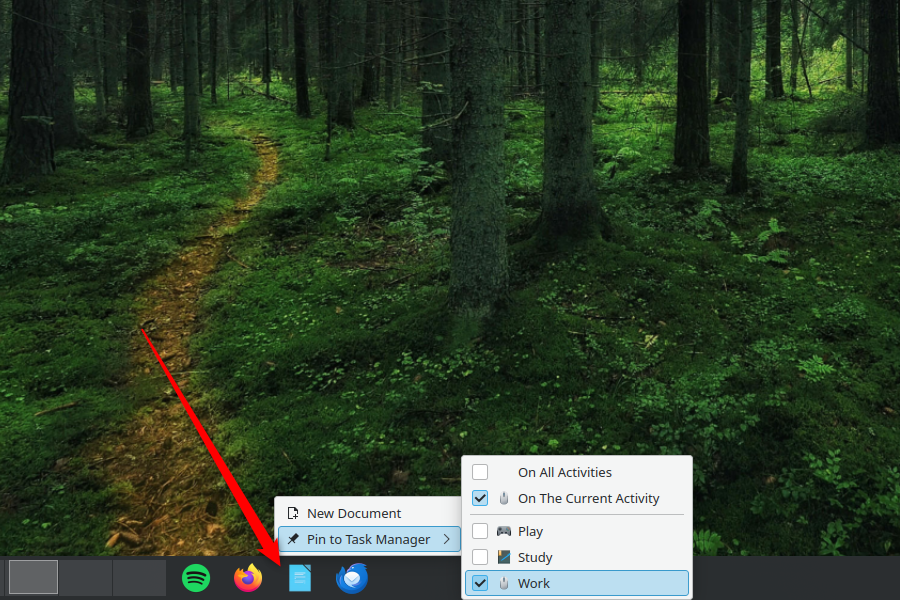
Likewise, right-click on an app in the Application launcher, hover over “Show in Favorite,” and specify the Activity.
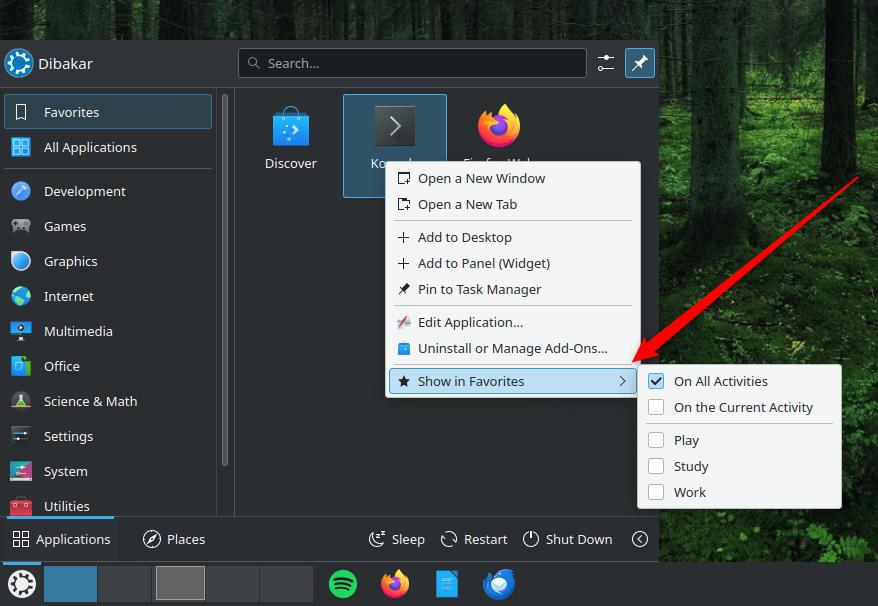
Define Different Power Rules and Privacy Settings
Each Activity can have its own set of power management settings. This means, if you want, you can have your Play Activity configured with a screen saver for relaxation while your Work Activity might have the Sleep function disabled, so you don’t accidentally miss important notification alerts.
To set power rules, open System Settings and go to Power Management > Activity Power Settings. From here, you’ll get a tabbed view to switch between different Activities where you can “Define A Special Behavior” or “Use Separate Settings.” Once done, click Apply.
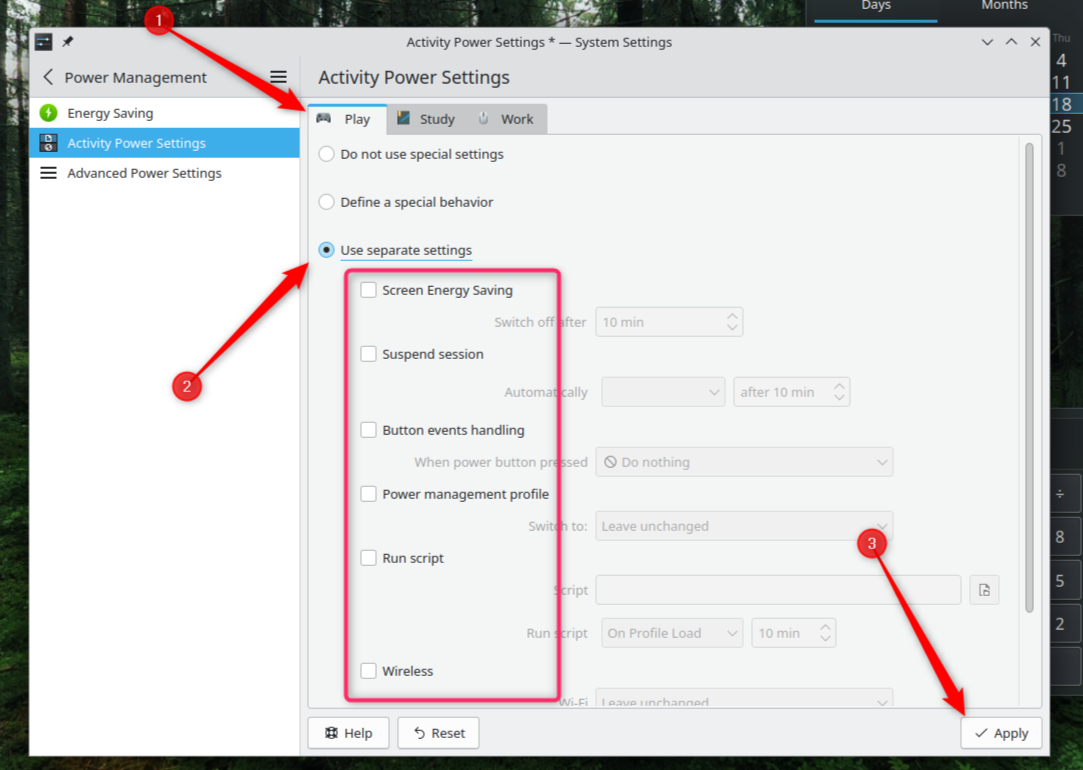
KDE Plasma also tracks user data , which is for the system-wide search function. You can keep this enabled for some activities and disabled for others.
To do this, open System Settings > Workspace Behavior > Activities and click the toggle button beside the Activity you want to edit. Check “Do not track usage for this Activity” beside the privacy field, and click Apply.
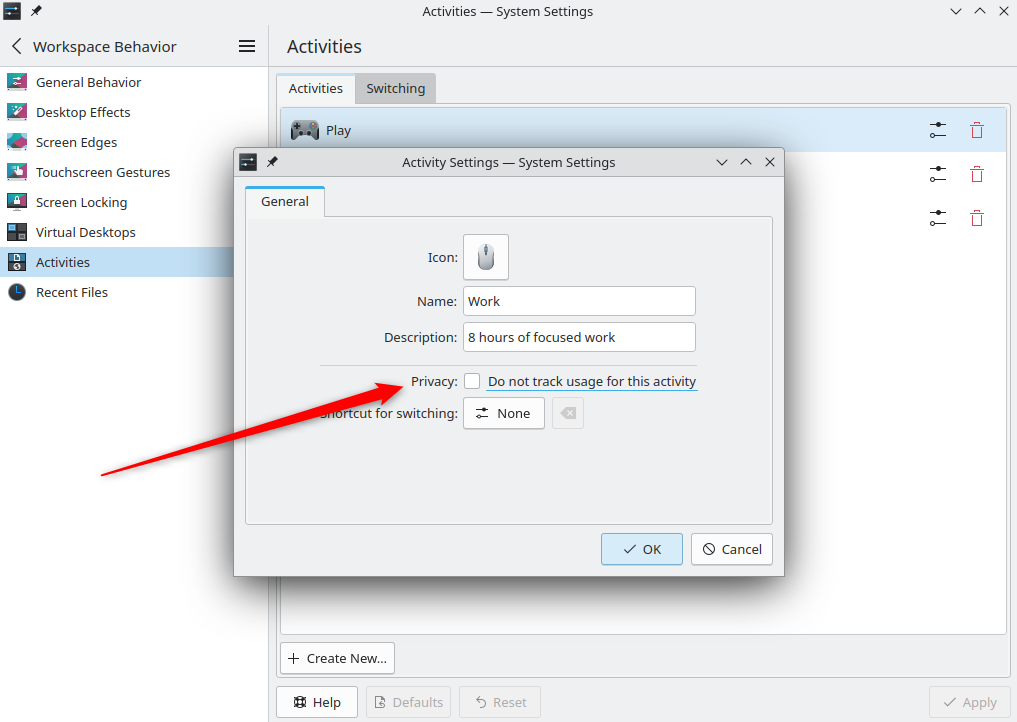
Combine Activities With Virtual Desktops
While using activities, you still have access to virtual desktops for further desktop management and organization. So, in your Work Activity, you can have five apps spread across four virtual desktops, but when you switch over to your Study Activity, you’ll again have a blank canvas of four empty virtual desktops to organize your workflow.
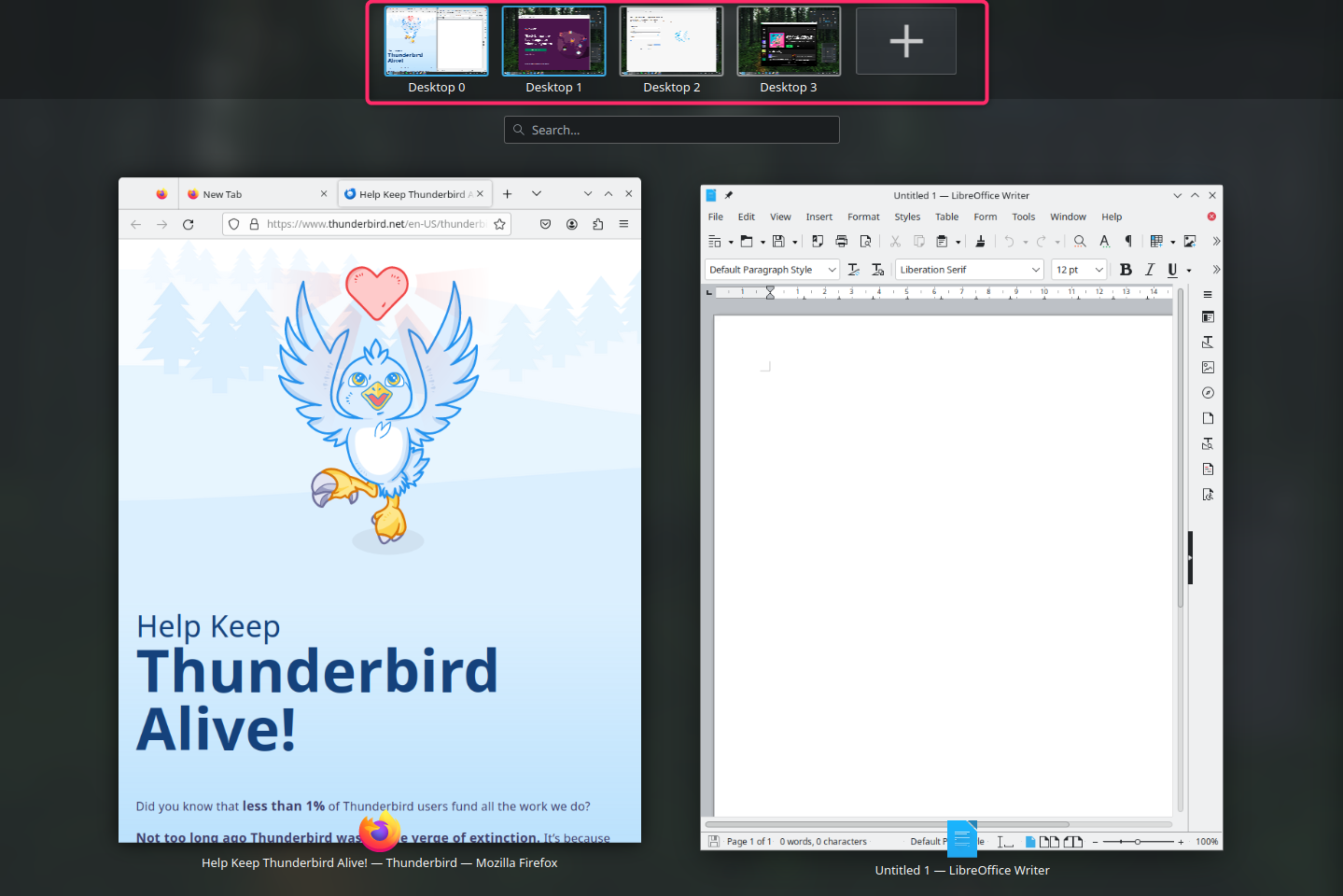
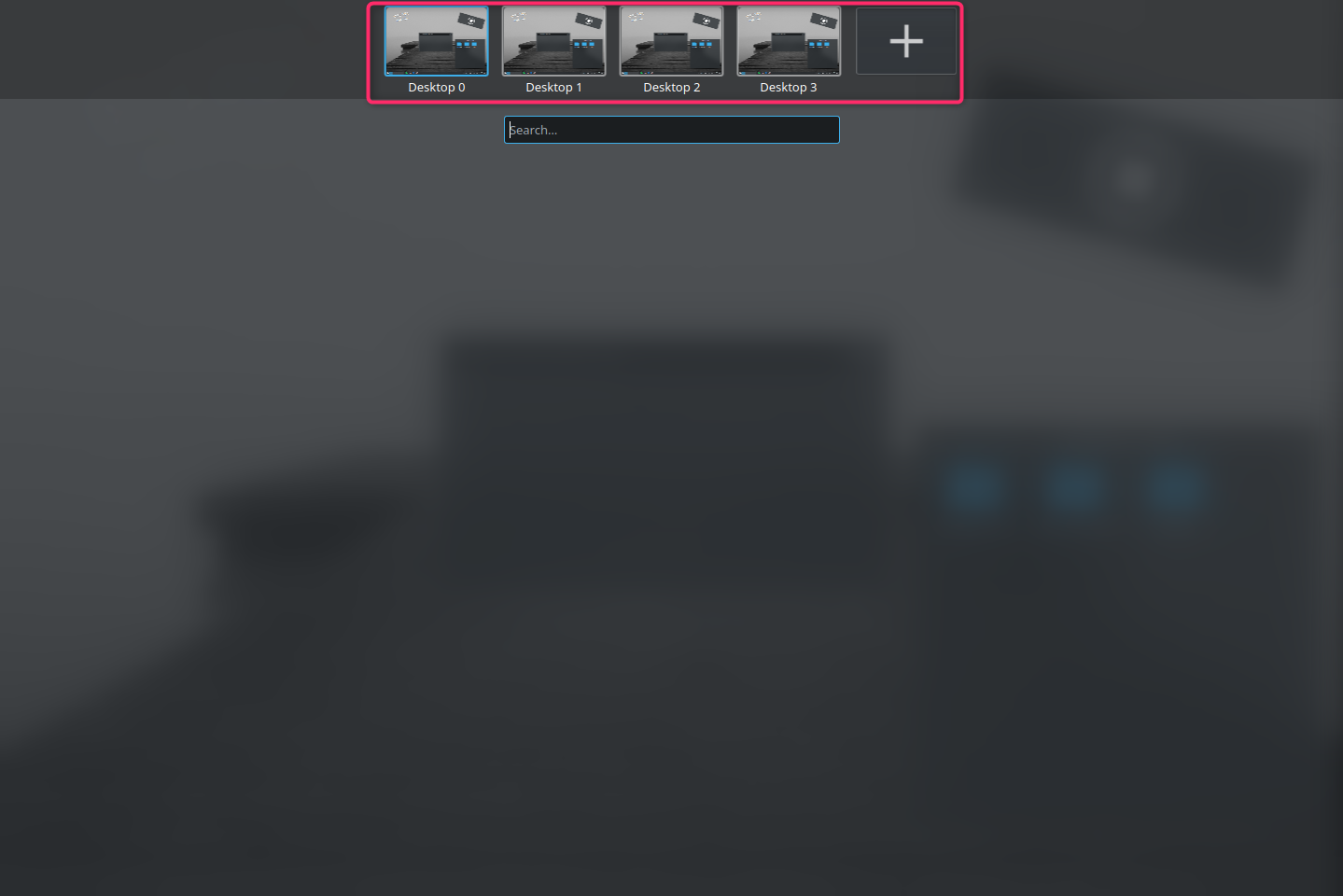
Close
The number of virtual desktops is the same across the Activities. Also, adding or removing virtual desktops in one Activity will reproduce the same effect across all Activities.
Whether you’re a programmer, writer, designer, or someone who uses their PC for many different workloads, you’re now ready with KDE Activities to streamline your complex workflows and get organized. If you aren’t already using Plasma, install a Linux distro running KDE Plasma to use KDE Activities.
Also read:
- [New] 2024 Approved Ideal Beginner Vlogging Gear for Kids in Wet Weather
- [Updated] 2024 Approved Craft Compelling Videos Utilize No-Cost Templates & Samples
- [Updated] Discovering Ideal Hashtags for Your YouTube Videos for 2024
- [Updated] In 2024, Master Hashtag Dynamics on IGTV for Follower Surge
- Discovering What Sets Meta AI Apart From Others
- Easily Unlock Your Asus ROG Phone 8 Pro Device SIM
- Efficiently Track Your Read Emails with These Gmail Tips & Tricks
- Expert Tips: How to Correctly Handle 'openAL32.dll Not Detected or Lost'
- Guide: Keeping Your Mac Awake - Tips and Tricks for No More Hibernation
- How to Optimize Performance by Deleting Temporary Data on Android Devices
- PS4 Controller Light Codes Explained: Navigating the Significance of Blinking Colors
- Shift Key Woes? Try These Fixes Now!
- Step-by-Step Fix for Windows Error 0X80070570: Not Found Message Troubleshooting
- Step-by-Step Instrucuions: Connect a New USB Receiver with Your Logitech Mouse
- Step-by-Step Tutorial: Linking the Oculus Quest 2 VR Headset to Your Smartphone
- The Ultimate Guide to Turning On and Resuming Use of Your Snapchat After Deactivation
- Troubleshooting Guide How to Fix an Unresponsive Oppo A58 4G Screen | Dr.fone
- Ways to trade pokemon go from far away On Honor Magic 5 Pro? | Dr.fone
- 무료 인터넷 스트리밍: AVI 파일을 MP4에 전환하는 방법 - 모바이비
- Title: Maximizing Efficiency with KDE Task Management on Linux Systems
- Author: James
- Created at : 2024-12-22 22:30:11
- Updated at : 2024-12-26 07:01:19
- Link: https://technical-tips.techidaily.com/maximizing-efficiency-with-kde-task-management-on-linux-systems/
- License: This work is licensed under CC BY-NC-SA 4.0.