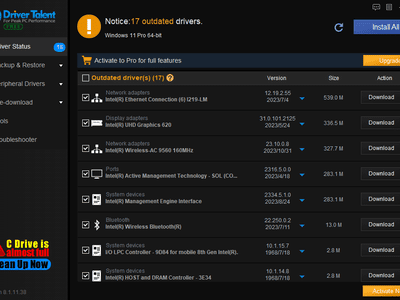
Multi-Photo Uploading Tips: Mastering Facebook's Batch Image Sharing

Disclaimer: This post includes affiliate links
If you click on a link and make a purchase, I may receive a commission at no extra cost to you.
Google Maps for EV Owners: Mastering the Search for Public Charging Locations
What to Know
- SelectSettings >Electric vehicle settings >Add plugs to set up Google Maps for your vehicle.
- OpenGoogle Maps >Services >Charging stations to show all stations near your location.
- EnterDirections >Your location >Add stop to add charging stations on the way.
This article will show you how to find compatible charging stations for your vehicle and seamlessly plan your journeys around them.
Note
The steps and screenshots below are from Google Maps in iOS. The steps are similar for Android.
How to Find EV Charging Stations in Google Maps
You must set up Google Maps before you start searching for electric charging stations. If you have it set up, skip the step below.
Select the Charger Type for Your Car
Choosing the correct charger plug-in Google Maps settings for your car can help you avoid confusion and reach the right station.
- Open Google Maps and tap your profile picture.
- SelectSettings >Electric vehicle settings .
- SelectAdd plugs and choose the type(s) compatible with your car (e.g., CCS, CHAdeMO) to ensure Google Maps only shows relevant stations.

Search and Find Compatible EV Charging Stations
You can use keywords like “EV charging stations near me” in the search bar at the top of the Explore screen. For more specific searches, enter your charger type. Alternatively, you can use the Categories menu below the search bar.
4. Open Google Maps on the main Explore screen.
5. Scroll all the way to the right along the categories and tapMore .
6. Go to the listings underServices and selectCharging stations . This displays all stations near your location on Google Maps.
7. Tap a station to see detailed information, including the number of charging spots, charger types (very fast, slow, fast), real-time availability (if available), and other relevant details. You can filter results with the dropdowns above them.
8. Forcars with Google Maps built-in , Maps will automatically suggest the best charging stops along the way based on your car’s battery’s charge level.:max_bytes(150000):strip_icc():format(webp)/Charging-Stations-in-Google-Maps-da9289494ce3410bbe4c7fa74f4bdaa1.jpg)
Navigate to the Charging Station
On a long trip, you should always add a charging station to your route before you begin your journey. It can help you optimize your route, even though you can search and divert to a charging station anytime.
On theExplore screen, choose the filter icon and set Google Maps to display charging stations byRelevance ,Distance ,Rating , type ofEV plugs , andEV charging speed .
You can even change them on the fly to expand your options when the pins are displayed on the map.
Tap the icon of an EV charging station for details like charging speeds (kW), real-time availability (if provided by the station), and user photos. If it’s an option, check out the Street View to familiarize yourself with the approach.:max_bytes(150000):strip_icc():format(webp)/EV-station-filters-9c5b18a3975d4359a6e533d1ba96624a.jpg)
How to Add EV Charging Stations to Your Route
Adding an EV station to your route is the same asadding any other stop on Google Maps in a route with multiple stops.
9. Choose your destination as usual on usual on Google Maps.
10. SelectDirections to display the route.
11. Tap the three dots next to your location and selectAdd stop . If you want to charge the battery en route, drag and move the search field between your starting location and the destination.
12. Search for the chosen EV station by name or address and select it to add to your route. Google Maps will optimize your route to include the charging stop.:max_bytes(150000):strip_icc():format(webp)/Add-Stop-EV-station-Google-Maps-c3f67642de1e4b73bc2b413b97be8b2c.jpg)
A red icon for the Charging stations category can also appear next to icons for other categories. YourEngine type must be set to “Electric” in theTrip options for this icon to be visible.
Take a More Efficient Route With Trip Options
Use the Trip Options settings to help Google Maps choose a more optimized route, hopefully saving you some battery charge.
13. Enter your starting location and destination by tappingDirections .
14. Select the three dots next to the location box and selectOptions from the bottom sheet menu that appears on the screen.
15. Enable the toggle forPrefer fuel-efficient routes if it’s not selected.
16. SelectElectric forEngine type (car) .:max_bytes(150000):strip_icc():format(webp)/Efficient-route-options-Google-Maps-627d7d46908d4c65964001452e23f23f.jpg)
17. Go back to the map.
Tip
The information on each charging station also includes aCall feature in many cases. It’s always a good idea to call ahead and check their service.
Was this page helpful?
Thanks for letting us know!
Get the Latest Tech News Delivered Every Day
Tell us why!
Other Not enough details Hard to understand
Submit
Also read:
- [New] Fundamentals of Animation and Graphic Expression
- [Updated] 2024 Approved Ace Your YouTube LIVE with These 7 Powerful Live Streaming Apps (iOS/Android OS)
- 4 Methods to Turn off Life 360 On Poco X5 Pro without Anyone Knowing | Dr.fone
- Creating a Unified PDF From Multiple JPG Photos: Tips and Techniques
- Decoding BSOD: Exploring the Causes and Consequences of Blue Screens in Computers
- Firestick Users' Manual: Installing and Using the Fandango Streamer
- How to Detect and Remove Spyware on Infinix Note 30 5G? | Dr.fone
- In 2024, The Crème De La Crème of 25 Instagram Talents
- mfc42.dll Errors: Diagnosis and Repair Strategies for Windows Users
- Step-by-Step How to Upscalled Vids on Instagram for 2024
- The Future of Personal Assistants Arrives with Rumored Apple Innovation – Price Speculations Inside!
- Top 5 Free Video Call Apps : Beyond Skype
- Understanding Error Code 0X80070570 & Easy Troubleshooting Steps
- Title: Multi-Photo Uploading Tips: Mastering Facebook's Batch Image Sharing
- Author: James
- Created at : 2024-10-14 16:00:03
- Updated at : 2024-10-19 16:07:06
- Link: https://technical-tips.techidaily.com/multi-photo-uploading-tips-mastering-facebooks-batch-image-sharing/
- License: This work is licensed under CC BY-NC-SA 4.0.
:max_bytes(150000):strip_icc():format(webp)/Google-Maps-EV-setup-plugs-d2076a4c269b46cba08e894002ab9456.jpg)