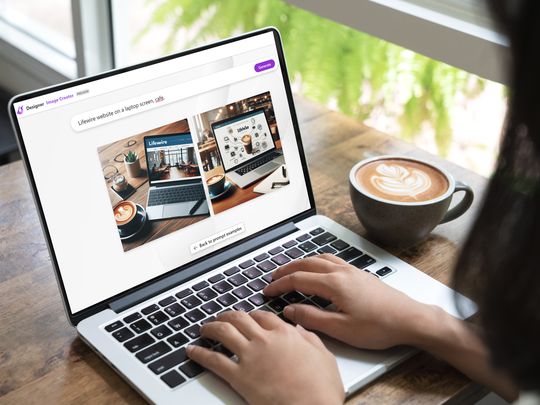
Multi-Speaker Sync: Uniting Several Bluetooth Audio Units with a Single Gadget

Multiple Bluetooth Audio Streams? Master the Art of Conjoining Them Through One Gadget
With the proliferation of smart speakers, such as Amazon Echo and Google Home, there are more Bluetooth devices in homes than ever. To get audio to multiple speakers, use an app such as AmpMe, Bose Connect, or a few from Ultimate Ears, as well asBluetooth 5 , which send audio to two devices at once.
Instructions in this article apply to Bluetooth speakers connected to Android, Amazon Echo, or Google Home devices.
Disclaimer: This post includes affiliate links
If you click on a link and make a purchase, I may receive a commission at no extra cost to you.
Use AmpMe to Connect Multiple Bluetooth Speakers
There are a few apps that connect multiple Bluetooth devices, including AmpMe, Bose Connect, and Ultimate Ears. AmpMe is the most versatile, as it’s not brand-specific, while the Bose and Ultimate Ears apps require the respective company’s Bluetooth speakers.
AmpMe syncs smartphones and Bluetooth speakers together to stream audio from SoundCloud, YouTube, or your media library. Users can create or join parties on any of these platforms, and sync with unlimited devices. (Visit AmpMe’s website to learn more about the app’s features.)
Your smartphone can only connect to one speaker, so you’ll need participation from friends and family to make it work.
The person who creates the party controls the music, but other users can send song requests using the app’s chat feature. The host can also turn on theGuest as DJ feature, which lets other participants add songs to the queue.
After you download the app, link it to either your Facebook or Google account, then see if any of your contacts are on AmpMe, or turn on location services and find a party near you.
To start a party:
- Tap the**+** (Plus) sign.
- Select the service, then tapConnect

- Log in to your account.
- Choose or create a playlist.

Invite people to your party who can join remotely, or invite them over.
Use Audio Company Apps to Connect Multiple Bluetooth Speakers
With the Bose Connect and Ultimate Ears apps, you can pair a smartphone with multiple speakers, but only on particular models.
- Bose Connect: This app works with Bose speakers and headphones, and a Party Mode feature streams audio to two headphones or two speakers at once.Download Bose Connect for iOS orget the Android Bose Connect app ; the app pages list compatible devices.
- Ultimate Ears : TheUltimate Ears Boom app has a feature called PartyUp that connects and streams music to over 150 speakers—excluding the Wonderboom, Blast, and Megablast models.
Use Samsung’s Dual Audio Feature
If you have a Samsung Galaxy S8, S+, or newer model, take advantage of the company’s Bluetooth Dual Audio, which works with most Bluetooth speakers and headphones; Bluetooth 5 isn’t required.
:max_bytes(150000):strip_icc():format(webp)/SamsungDualAudio-5babcd3746e0fb002586ac64.jpg)
Samsung
To enable this feature:
- Go toSettings >Connections >Bluetooth .
These steps apply to Samsung devices running Android 8 and higher. The settings options layout may look a little different depending on your version.
- TapAdvanced .
In earlier Android versions, tap thethree-dot menu in the upper-right corner.
3. Turn on theDual Audio toggle switch.:max_bytes(150000):strip_icc():format(webp)/008-how-to-connect-multiple-bluetooth-speakers-to-one-device-90b94758e2644abd995c5854ac80db73-f369686037ae47bbadee2285129af330.jpg)
4. To use Dual Audio, pair the phone with two speakers, two headphones, or one of each, and audio will stream to both.
If you add a third speaker, the first paired device will be booted off.
If you link your Samsung with two sets of headphones, only the first connected device can manage playback using on-headphone media controls. You may also encounter Bluetooth speakers that are out of sync, so this feature is best for speakers located in separate rooms.
Use HomePod Stereo Pair
Apple has a similar feature to Samsung’s Dual Audio called HomePod Stereo Pair that allows users to pair an iPhone or Mac with two HomePod speakers.
When youset up a HomePod in the same room as another one, you’ll get an option to use the speakers as a stereo pair. You can also use the Home app to set up this feature on an iPhone, iPad, iPod touch, or Mac. In either case, both HomePods must be in the same room to pair them. Here’s how to do that.
Toset up a HomePod Stereo Pair , you need an iPhone running at least iOS 11.4 or a Mac with macOS Mojave or later. You’ll also need HomePod speakers running iOS 11.4 or later.
- Open the Home app > tapHomePod >Settings .
- Click or tapCreate Stereo Pair .
- Select a second HomePod.
- You’ll see two HomePod icons in the app. Tap or click a HomePod to map it to the correct channel (right and left).
- Click or tapBack , thenDone .
The Best Waterproof Bluetooth Speakers of 2024
FAQ
- Can I connect my iPhone to other Bluetooth speakers if I don’t have a HomePod?
Yes, with the help ofthird-party apps . Visit the App Store and search for apps that connect iPhones to various Bluetooth devices; read reviews and choose a quality product that works for you. Another option is to use AirPlay-enabled speakers. - How do I connect Google Home to Bluetooth speakers?
You’ll use the Google Home app toconnect Google Home to Bluetooth speakers . Select your device >Settings >Audio >Default music speaker . Pair your Bluetooth speaker, follow the prompts, and enjoy the sound. - How can I improve the sound from multiple connected speakers?
Tomake your Bluetooth sound coming from multiple speakers louder and clearer, consider using software-amplification apps or tryingspeaker-booster apps . Also, try moving your connected speakers away from obstructions in the room.
Was this page helpful?
Thanks for letting us know!
Get the Latest Tech News Delivered Every Day
Tell us why!
Other Not enough details Hard to understand
Submit
Also read:
- 10 Free Canon LUTs; Choose Your Expense Level
- 2024 Approved Mastering Color Correction Applying Free LUTs in OBS Productions
- Drivers Not Working; Detected No Intel Hardware
- Effortless Startup: How to Activate Automatic Logon in Windows OS
- Essential Top 10 on Spotify Streams
- In 2024, Detailed Guide on Removing iPhone SE (2022) Activation Lock without Previous Owner?
- In 2024, Ultimate guide to get the meltan box pokemon go For Apple iPhone 14 Pro | Dr.fone
- Instantaneous Change From SRT to TXT with Our Proven Methods for 2024
- Mastering GPS Coordinates: How to Add Multiple Waypoints in Google Maps
- Ntdll.dll Troubles? Overcome Common Errors Across Different Windows Platforms
- Purchasing E-Books on Your iOS Device: A Step-by-Step Guide with Apple's Books App
- Quickly Remove Google FRP Lock on G2
- Solve the Missing DLL Dilemma: A Guide to Correcting msvbvm50.dll Issues
- Step-by-Step Solutions: Restoring Sound Functionality in Chromecast Devices
- Troubleshooting Guide: How to Correctly Address a Missing Advapi32.dll Error Message
- Ultimate Guide: Syncing Your Fire Stick with the Perfect Remote
- Valorant Performance Tuned: A Step-by-Step Guide to Fix Stuttering & Boost FPS
- Title: Multi-Speaker Sync: Uniting Several Bluetooth Audio Units with a Single Gadget
- Author: James
- Created at : 2024-09-21 05:12:33
- Updated at : 2024-09-26 19:28:51
- Link: https://technical-tips.techidaily.com/multi-speaker-sync-uniting-several-bluetooth-audio-units-with-a-single-gadget/
- License: This work is licensed under CC BY-NC-SA 4.0.
:max_bytes(150000):strip_icc():format(webp)/startingAmpmeparty-8ebf33c5680d473ca458ff33fe904513.jpg)
:max_bytes(150000):strip_icc():format(webp)/004-how-to-connect-multiple-bluetooth-speakers-to-one-device-fdd808ec682943f7ad644642981de3e9-58050f8efd4b49d48f1036207bdc9a62.jpg)
:max_bytes(150000):strip_icc():format(webp)/007-how-to-connect-multiple-bluetooth-speakers-to-one-device-90b94758e2644abd995c5854ac80db73-727127bd1d1b4fbf8a7523f16277fbce.jpg)