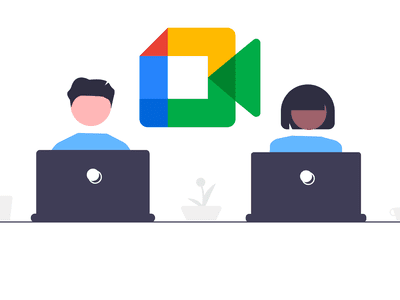
Navigating Permissions: Understanding and Working Around the TrustedInstaller in Windows 11

Disclaimer: This post includes affiliate links
If you click on a link and make a purchase, I may receive a commission at no extra cost to you.
Navigating Permissions: Understanding and Working Around the TrustedInstaller in Windows 11
What to Know
- Use theTAKEOWN andicacls Command Prompt commands to take ownership of the file or folder.
- Or, right-click the item and go toProperties >Security >Advanced to add yourself to the list.
- TrustedInstaller is a built-in user account that owns lots of important system files.
This article describes two ways to deal with the message in Windows 10 about needing permission from TrustedInstaller to make changes to a file or folder.
How to Fix the TrustedInstaller Error Using Command Prompt
There are two really simpleCommand Prompt commands you can use to bypass the TrustedInstaller permissions prompt. Follow these steps to fix the TrustedInstaller “error” by granting your user account permission to make changes to the file or folder:
- Open an elevated Command Prompt . The quickest way there is to search for it from the Start menu, right-click the result, and chooseRun as administrator .

- EnterTAKEOWN /F and then type the file or folder name. Here’s an example:
TAKEOWN /F C:\Windows\System32\fr-FR\fms.dll.mui
3. PressEnter to take control of the file. You’ll see a success message if the command executed correctly.:max_bytes(150000):strip_icc():format(webp)/takeown-command-trustsedinstaller-windows-10-267bfffb4f974a29940a0af233ef4a84.png)
4. Enter the following command (replacing our example file with your own) to immediately give your user account permission to delete or change the file or folder:
icacls C:\Windows\System32\fr-FR\fms.dll.mui /grant Administrators:F /T:max_bytes(150000):strip_icc():format(webp)/icacls-command-windows-10-7f562cffaf424cd281b4e58c68b19e25.png)
Edit the File’s Security Options to Fix the TrustedInstaller Error
If you don’t feel comfortable using Command Prompt to take ownership of the folder or file, there is another way. Here’s how to use File Explorer to edit the security settings for the data, which will let you delete or modify it as needed.
Make sure you are logged in as an administrator.
- Locate the item you need permission to change and then right-click it and chooseProperties .

- Go toSecurity >Advanced , then selectChange next toOwner: TrustedInstaller .
:max_bytes(150000):strip_icc():format(webp)/advanced-security-settings-windows-10-folder-4eb4fed4cb134eb1ba00993a705f7175.png)
3. Type your username into the text box and then chooseCheck Names >OK .
:max_bytes(150000):strip_icc():format(webp)/windows-10-select-user-or-group-880cbe35a52348f19d11206db4d7a0b6.png)
4. Check the box next toReplace owner on subcontainers and objects .
:max_bytes(150000):strip_icc():format(webp)/replace-owner-windows-10-folder-885ef894881e4e21a60b1b09568ea020.png)
5. SelectOK at the bottom and thenOK on the Properties window you opened in Step 1.
OpenProperties >Security >Advanced once more. This time, selectAdd .

ChooseSelect a principal and then type your username in the box.
PressCheck Names >OK .

Check the box next toFull control , then selectOK .
:max_bytes(150000):strip_icc():format(webp)/full-control-folder-permissions-b0f31e6f8d7d418e91990e6c32476c30.png)
10. Check the box next to Replace all child object permission entries with inheritable permission entries from this object .
:max_bytes(150000):strip_icc():format(webp)/replace-all-child-object-permission-entries-windows-10-fc09040d1d8b4357b5866ced25b79262.png)
11. SelectOK on the Advanced Security Settings window and thenYes on the confirmation prompts. You should now have full permission to make changes to the file or folder, and you can close any other windows you opened to make these changes.
Why Do I Need Permission From TrustedInstaller?
Provided you’re the primary user of your home computer, you might be surprised to find out you need anyone’s permission to deal with files on your own PC.
All Windows 10 PCs have an in-built Microsoft account known as the TrustedInstaller. This account exists to prevent accidental damage to important system files, so it’s given ownership over many important operating system files. For you to be able to take control of these files, you need to make yourself the owner as described above.
Was this page helpful?
Thanks for letting us know!
Get the Latest Tech News Delivered Every Day
Tell us why!
Other Not enough details Hard to understand
Submit
Also read:
- [New] Best 6 Multilingual Video Decoders
- A Detailed Guide on Faking Your Location in Mozilla Firefox On Honor Magic 6 | Dr.fone
- Complete Fixes To Solve Apple iPhone 12 Pro Randomly Asking for Apple ID Password | Dr.fone
- Discover the Best No-Cost, Community-Based DNS Solutions Online
- Explore the Premier AR Glasses of 2024 - A Buyer's Guide
- Guide How To Unbrick a Bricked Xiaomi Redmi Note 13 Pro 5G Phone | Dr.fone
- How to Change Netflix Location to Get More Country Version On Realme 11 5G | Dr.fone
- In 2024, How to Transfer Text Messages from Honor 100 Pro to New Phone | Dr.fone
- Mastering Media Streaming: Viewing Videos on Apple TV via VLC
- Mastering Mouse Drivers for Efficient Windows Use
- Meal Mastery via ChatGPT Insights
- Navigating Through Android's Brainpower: What Makes the System So Clever?
- Solving The Mystery Of Your Car's Anti-Theft Radio Password – A Comprehensive Guide
- The Ultimate Tutorial for Setting Up an Expert Meeting at Genius Bar
- Top 10 Honor X8b Android SIM Unlock APK
- Title: Navigating Permissions: Understanding and Working Around the TrustedInstaller in Windows 11
- Author: James
- Created at : 2025-02-24 00:55:21
- Updated at : 2025-03-02 17:29:24
- Link: https://technical-tips.techidaily.com/navigating-permissions-understanding-and-working-around-the-trustedinstaller-in-windows-11/
- License: This work is licensed under CC BY-NC-SA 4.0.
:max_bytes(150000):strip_icc():format(webp)/command-prompt-admin-windows-10-45f7ecab69a442f489eaf6a499a353d4.png)
:max_bytes(150000):strip_icc():format(webp)/context-menu-folder-windows-10-0447423a01764cecad790f8dc6303c59.png)
:max_bytes(150000):strip_icc():format(webp)/add-button-advanced-security-settings-3ffcde5bc8b942278219bbd9b4663921.png)
:max_bytes(150000):strip_icc():format(webp)/select-user-group-windows-10-security-b2ffe7d116f2424e845a612090d4e932.png)