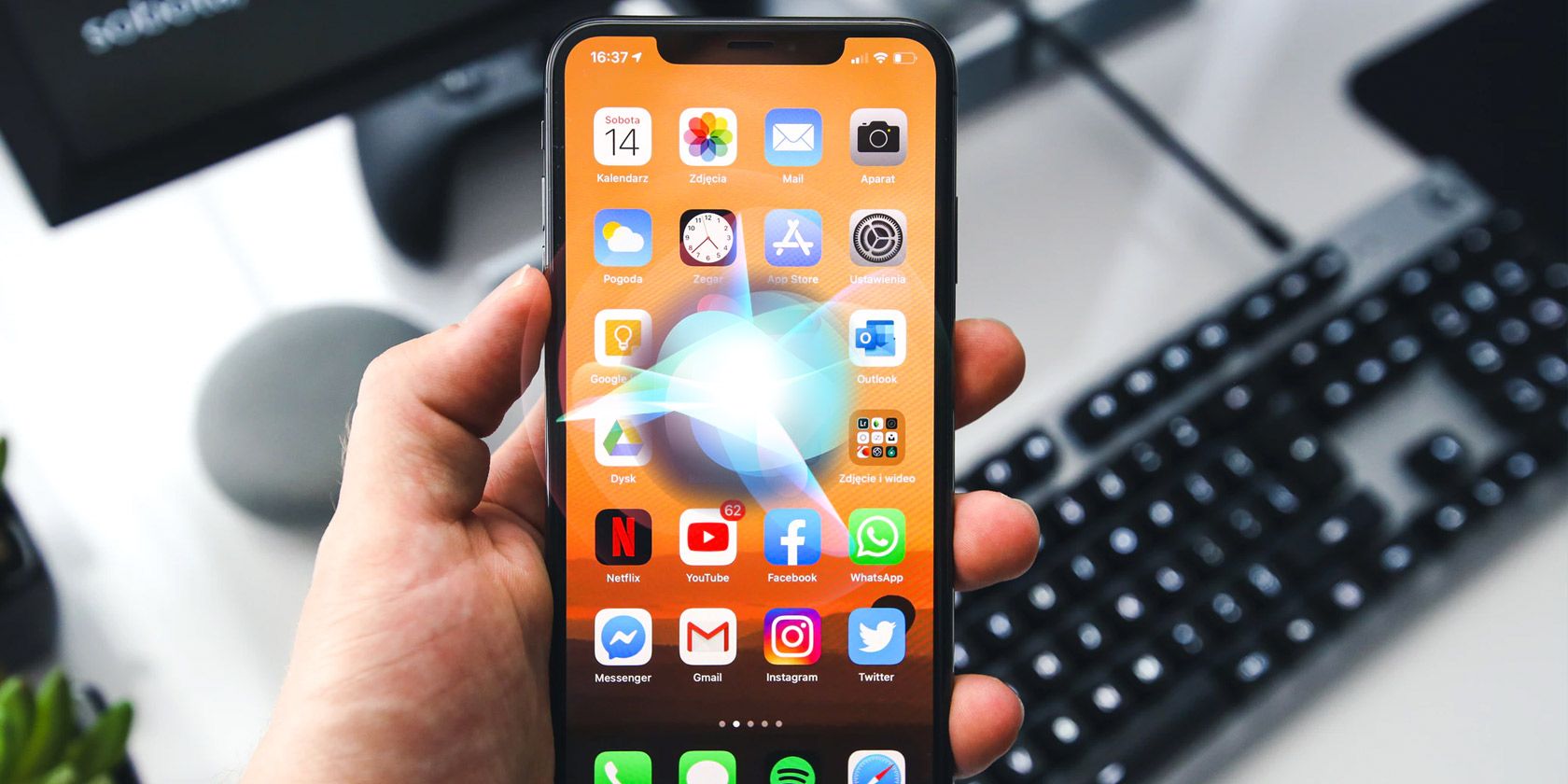
Reconnect Your Stadia Gaming Setup: Overcoming Common Connection Challenges

Reconnect Your Stadia Gaming Setup: Overcoming Common Connection Challenges
Close
When a Stadia headset doesn’t connect, you’ll find you cannot hear any game sound, and other players can’t hear your voice. This issue usually occurs when there’s a faulty connection or faulty hardware, but it can also be caused by your network setup, problems with the Stadia service, and more. To get your Stadia headset connected and working, you’ll typically need to check your headset’s compatibility, try a different headset or connection, check your network configuration, and other similar tasks.
Causes for a Stadia Headset to Not Connect
Due to the way Stadia works, with the game running in the cloud and no hardware other than your Stadia controller and a device like a Chromecast Ultra, your phone, or a web browser on a computer, headsets work differently with the Stadia than they do with traditional game consoles. The headset has to connect to the Stadia controller via either the 3.5mm audio jack or the USB-C port, and it has to be a compatible USB-C headset if you’re using the USB-C port. While the controller has Bluetooth built-in, it isn’t compatible with Bluetooth headsets.

Jeremy Laukkonen / Lifewire
Here are the most common reasons a Stadia headset won’t connect:
- Network configuration problems
- Outdated controller firmware
- Bad connection
- Damaged plug
- Faulty headset
- Compatibility issue
- Bluetooth headset
- Headset configured improperly
- Problems with the Stadia service
How to Fix It When a Stadia Headset Won’t Connect
To get your Stadia headset working, try each of these fixes in order. If a step doesn’t apply to your specific headset hardware, you can skip it and try the next one.
- Don’t use Bluetooth. If you’re trying to use a Bluetooth headset with your Stadia, it won’t work. Stadia controllers do have Bluetooth built-in, but it’s only for the initial setup process. Google may add support for Bluetooth headsets in the future with a firmware update, but until then, you need to use a USB-C or 3.5mm headset.
- Update your Stadia controller firmware. Under normal circumstances, you’ll receive a prompt to update your Stadia controller whenever a firmware update becomes available. If an update is available but you haven’t received it, you can force an update by resetting the controller.
- Press and hold theGoogle Assistant andCapture buttons for six seconds.
- Set up your Stadia controller with the Stadia app.
- Your controller will receive any available firmware updates during the setup process.
- Connect your Chromecast to Wi-Fi. When using a Stadia headset while playing on Chromecast Ultra, you may need to connect to the Chromecast to the same Wi-Fi network as your Stadia controller. If your router is operating in bridge mode , you won’t be able to connect your Chromecast via a wired Ethernet connection and use a headset simultaneously. In that case, connecting the Chromecast to the same Wi-Fi connection as your controller will fix the problem.
- Change your network settings. If you want or need to connect your Chromecast via a wired Ethernet connection, you can get things working by disabling bridge mode on your router.
Disabling bridge mode may cause problems with other devices, including game consoles like Xbox Series X/S and PlayStation 5. In that case, connect your Chromecast via Wi-Fi, or only disable bridge mode for your Chromecast port. - Try a different headset. Stadia controllers support both 3.5mm and USB-C headsets and headphones. If you’re having trouble with one and have a headset or headphones that use the other connection, try that.
- Make sure your headset is compatible. The 3.5mm audio jack works with all standard TRRS headsets and TRS headphones and the USB-C port works with headphones and headsets designed to work over USB-C. If your headset doesn’t, and you’re using an adapter, make sure it’s compatible, and there isn’t an issue with the adapter.
Some wireless USB-C headsets work with Stadia controllers. These headsets have a USB-C dongle that plugs into the controller. If you’re trying to use one of these, verify with the manufacturer that it’s compatible with Stadia. It may need a firmware update. - Check your headset settings. If you have a headset that works with multiple connection types, like both wired and wireless, make sure it’s set to use the wired connection. Headsets with this option typically have a physical switch.
- Check for Stadia service interruptions. Start with social media, like the Stadia X (formerly Twitter) account and the #Stadia Down hashtag, and consider contacting Stadia customer support. Even if the Stadia service seems to be working, and you’re able to stream games, there may be a limited-service interruption specifically affecting voice chat. If you can hear game sounds but can’t voice chat, this may be the problem.
How to Fix It When Your Stadia Controller Won’t Connect
FAQ
- What is Stadia?
Stadia is a cloud gaming service launched by Google in 2019. People can buy games on the platform and pay for a monthly subscription. - How does Stadia work?
The video games are stored on Google’s servers and streamed to the video gamer over the internet. A client downloaded on the gamer’s computer handles graphics and input. Stadia also has a dedicated game controller that works on any device, so someone can start a game on their PC and continue playing on a tablet, for example. - What games are on Stadia?
Stadia offers dozens and dozens of games from a variety of genres. You can see the full list on its website . - How much does Stadia cost?
Goggle offers a bundle that includes a Stadia controller and a Chromecast with Google TV for $100, or a bundle with a Chromecast Ultra for $80. A Stadia Pro subscription costs $9.99/month. You can also buy individual games from the Stadia store.
Was this page helpful?
Thanks for letting us know!
Get the Latest Tech News Delivered Every Day
Tell us why!
Other Not enough details Hard to understand
Submit
- Title: Reconnect Your Stadia Gaming Setup: Overcoming Common Connection Challenges
- Author: James
- Created at : 2024-08-18 19:50:37
- Updated at : 2024-08-19 19:50:37
- Link: https://technical-tips.techidaily.com/reconnect-your-stadia-gaming-setup-overcoming-common-connection-challenges/
- License: This work is licensed under CC BY-NC-SA 4.0.
