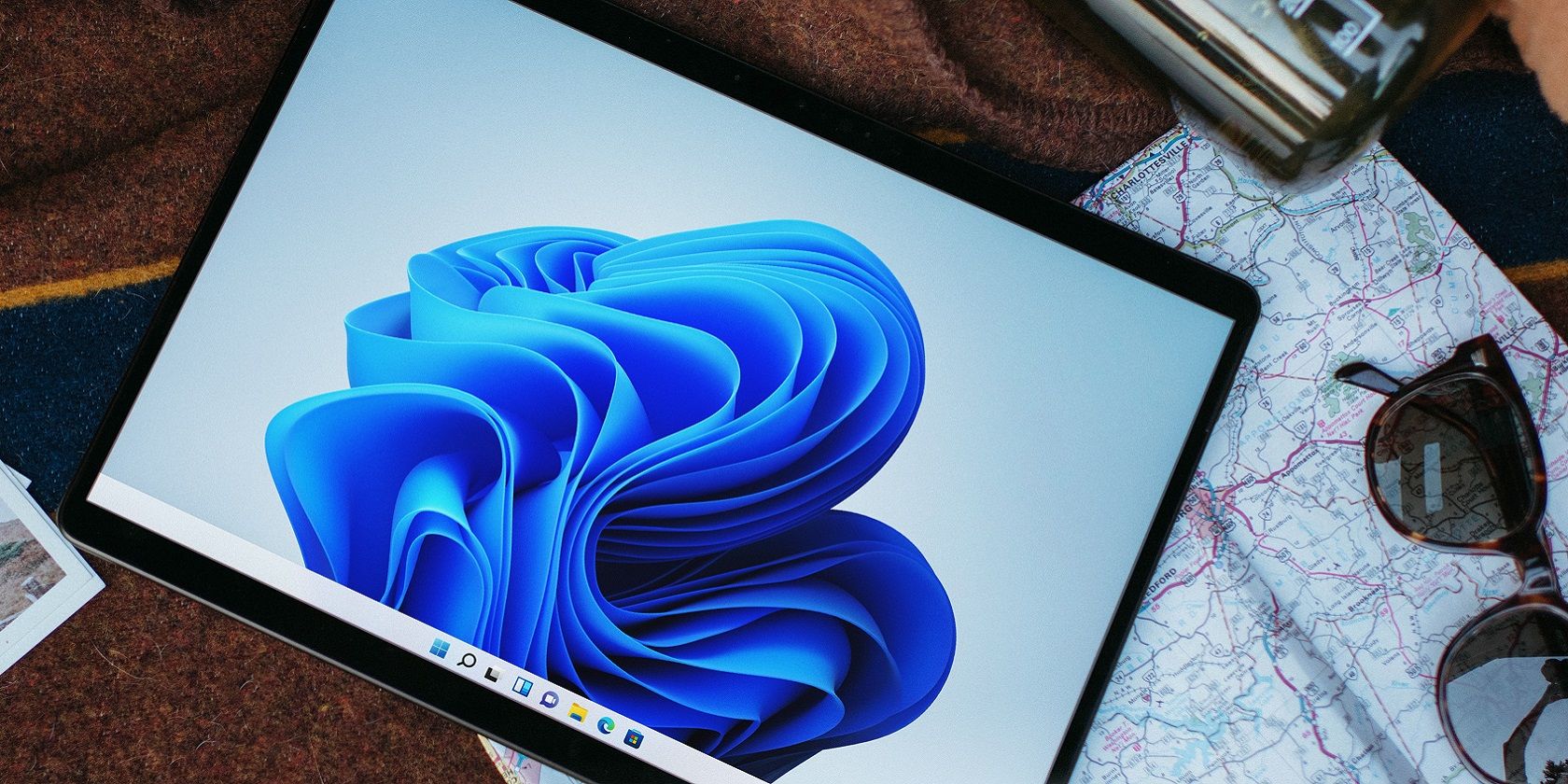
Remote-Free Techniques: Mastering Your Roku Device

Windows 11 Screen Shot Techniques - Learn the Four Key Strategies
What to Know
- ThePrtScn /PrtSc button captures the entire screen and saves it to the clipboard.
- PressWin +PrtSc to auto-save a fullscreen screenshot toPictures >Screenshots .
- Win +Shift +S lets you pick a window or section of the screen.
This article explains all the different ways to make Windows 11 screenshots.
Use PrtScn to Screenshot the Whole Screen
There are many ways to make screenshots in Windows 11, the most basic being to use thePrtScn (akaPrtSc ) button on your keyboard. This captures the entire screen, including multiple displays if you have them, plus all visible windows, the taskbar, the Start button, etc. You can then paste the screenshot into any program that supports image pasting.
However, there are several better ways to take a screenshot, depending on what you’re capturing and how you want to save it. Most methods require you to memorize keyboard shortcuts, but there’s also a tool built into Windows 11 to help take screenshots.
On some computers, theFn (function) key needs to be pressed along withPrtSc .
16 Ways To Fix It When Print Screen Is Not Working in Windows
Fullscreen Screenshot and Auto-save to Folder
Win+PrtSc
This method is super helpful if you’re taking lots of screenshots. Press and hold theWindows key, then press thePrtSc key on your keyboard.
The fullscreen screenshot will be saved to yourPictures >Screenshots folder. One way to navigate to that folder is to quickly search forfolders: screenshots .
:max_bytes(150000):strip_icc():format(webp)/windows-11-screenshots-615d31976db445bb9f725b510becd850.png)
How to Screenshot on a Logitech Keyboard
Screenshot Part of the Screen
Win+Shift+S
This three-button shortcut triggersSnipping Tool , which is much more useful than PrtSc. It still lets you screenshot the whole screen, but you can also use three other techniques.
After striking those three keys together, the screen will dim, and a small menu will show at the very top of the screen. There are four buttons which let you take different kinds of screenshots. Here’s how to use them:
- Rectangle : You draw a box containing what you want to capture. You would use this method to screenshot a smaller part of the screen (and ignore the rest).
- Window : This lets you capture an open window. This is identical to the rectangular snip but lets you avoid needing a steady hand to get just that one window; it will automatically screenshot just one window without the taskbar, etc.
- Full screen : Press to capture the whole screen. It’s identical to usingPrtScr .
- Freeform : You draw a shape that contains what you’d like to capture. This is useful if the rectangular snip is too restrictive to capture what you need.
:max_bytes(150000):strip_icc():format(webp)/snip-tool-windows-11-30e70f87ddfc45799a2dc78ebd4dc0b0.png)
To avoid memorizing this shortcut, you can tie it to the PrtSc button so that when you press it, this same menu shows up automatically. To do this, go toSettings >Accessibility >Keyboard , and then turn onUse the Print screen key to open screen capture .
After choosing one of those options, the image will be saved to the clipboard, which you can paste into an email or some other program that accepts pasting pictures.
Or, if you select the prompt that pops up at the bottom of the screen after taking the screenshot, it’ll open in Snipping Tool. There are markup tools like a pencil and highlighter. You can also easily crop the screenshot further, print it out, copy text from it, import it into Paint, run it through Bing’s reverse image search tool, and save it as a PNG, JPG, or GIF file.
:max_bytes(150000):strip_icc():format(webp)/windows-11-snipping-tool-cfcc4b1e0c154d509e2d312ce4538e4e.png)
Delayed Screenshots With Snipping Tool
Pull up the search button from the taskbar and enterSnipping Tool to open the app. This tool was briefly covered above, but what we’ll look at now is the delayed screenshot function.
Taking screenshots of open menus and other areas of Windows can sometimes be difficult if triggering the screenshot breaks whatever it is you’re doing. Snipping Tool has a timed screenshot option, so you can do what you need to and then wait for the screenshot to happen automatically, hands-free.
With the program open, select thestopwatch . There are three options:3-second delay ,5-second delay , and10-second delay . Select one, chooseNew , and then quickly arrange the screen in the way you need it for the screenshot. When the time you chose is reached, the four options above will display at the top of the screen.
Tips for Taking Screenshots in Windows 11
- Once an image is loaded in Snipping Tool, use the crop tool to define further which part you want to keep without needing to retake the screenshot.
- If your desktop wallpaper includes colors or shapes, it sometimes shows through in the screenshot. You can avoid this by setting the wallpaper to all-white.
- Create an outline around your screenshots created with Snipping Tool by opening the tool’s settings and enabling theAdd border to each screenshot option. You can choose any color you like.
- If your window screenshots need a specific height and width, the freeSizer tool can resize the window before you capture the screenshot.
- There arescreenshot apps you can use instead . One reason you might want a dedicated app for taking screenshots is for increased capability. There’s a screenshot app, for example, which lets you take a screenshot of an entire web page, something you can’t do with the above steps.
How to Record Your Screen on Windows 11
FAQ
- How do I take a screenshot on Windows 10?
Use theWindows+PrtSc keyboard combination to capture the whole screen or use the Snipping Tool to select a mode, choose a screenshot delay period, and adjust settings from the Options box. Another way totake screenshots on Windows 10 is to use the Game Bar by pressingWindows+G and selecting theCapture icon to take the screenshot. - How do I take screenshots on a Windows 11 laptop?
You have the same options detailed above to take screenshots using keyboard shortcuts or Snipping Tool. If your laptop model assigns more than one purpose to the PrtSc key, you might need to use theFn+PrtSc keyboard combination to save full-screen shots.
Was this page helpful?
Thanks for letting us know!
Get the Latest Tech News Delivered Every Day
Tell us why!
Other Not enough details Hard to understand
Submit
Also read:
- [New] 2024 Approved Strategizing Against the Phantom Follower Phenomenon
- [New] In 2024, YouTube Link Mastery A Roadmap to Content Marketing Success
- 2024 Approved Masterclass in Muting & Dismantling an Instagram Account
- Boost Your iPhone's Call Sound: Overcoming Low Audio Issues
- How to Enable and Set Up Gmail Alerts on Your Apple Watch Device
- How to Reset a Poco X6 Phone That Is Locked | Dr.fone
- IPhone Users' Manual: Embracing a Group Album Invite
- Navigating Educational Waters: How To Earn A Discounted Tidal Membership
- Solution Found: Fixing Your Steam Server Connection Woes
- Speedy, No-Cost AVI Video Converter Software - The Ultimate Guide for Hassle-Free Format Changes
- Step-by-Step Tutorial: Adding a Pin It Button to Your Facebook Fan Page
- Undelete lost data from Lava Blaze Pro 5G
- Unlocking Immersive Journeys VR Tours Explained
- Windows Tricks: Integrating FaceTime Video Calls Into Your Routine
- Title: Remote-Free Techniques: Mastering Your Roku Device
- Author: James
- Created at : 2024-12-16 16:13:39
- Updated at : 2024-12-17 16:30:57
- Link: https://technical-tips.techidaily.com/remote-free-techniques-mastering-your-roku-device/
- License: This work is licensed under CC BY-NC-SA 4.0.