
Resolving 'Windows License Restricted to Single Display Language' Error

Resolving ‘Windows License Restricted to Single Display Language’ Error
Key Takeaways
- Go to Settings > Time and Language > Language and Region. Then, click “Add a Language,” select your desired language, and install it.
- After that, copy the Language ID from the Microsoft website and input it into the Registry Editor to switch to your desired language.
Have you encountered an error stating “Your Windows License Only Supports One Display Language” while attempting to switch your display language on Windows? If so, you’re using a single language license, which doesn’t allow language changes. Don’t worry; we have a workaround.
Install the Language Pack of Your Preferred Language
To begin, download and install the language pack for your desired language if it’s not already downloaded. Right-click on the Start button and open “Settings.” Navigate to the “Time and Language” tab, then go to “Language and Region.”
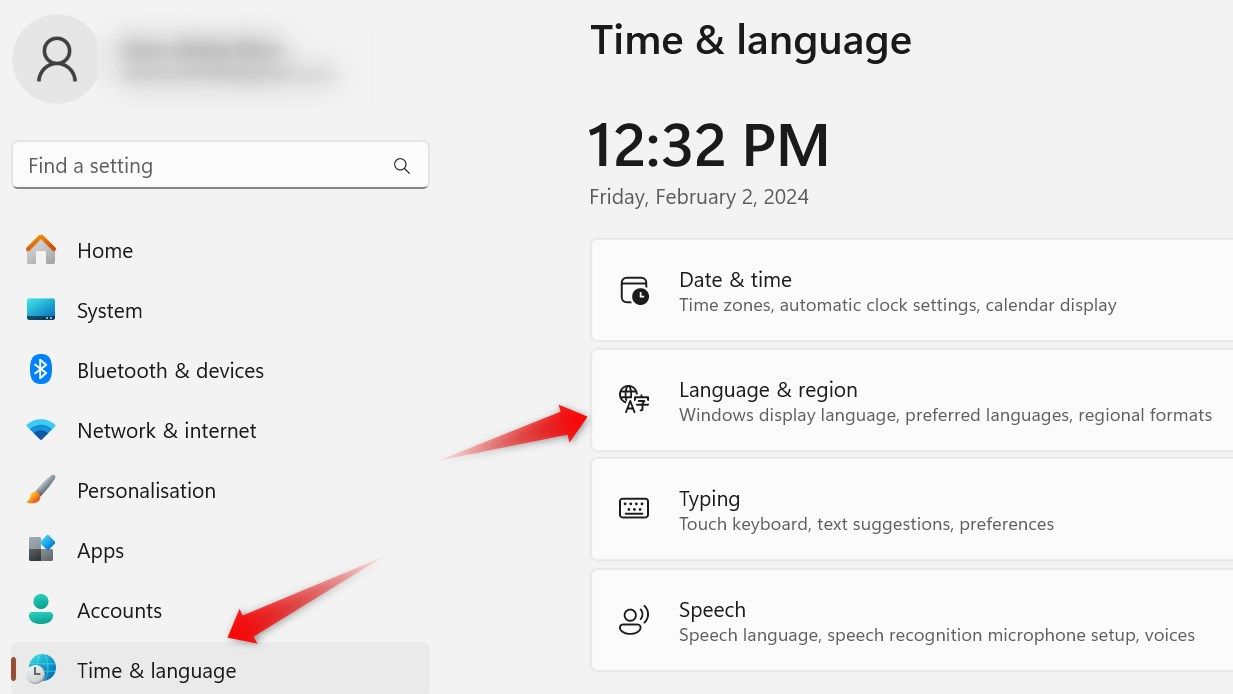
Click on the “Add a Language” button, choose your preferred language from the list, and click “Next.” Check the boxes for all optional language features, and click “Install” to allow Windows to install the chosen language.
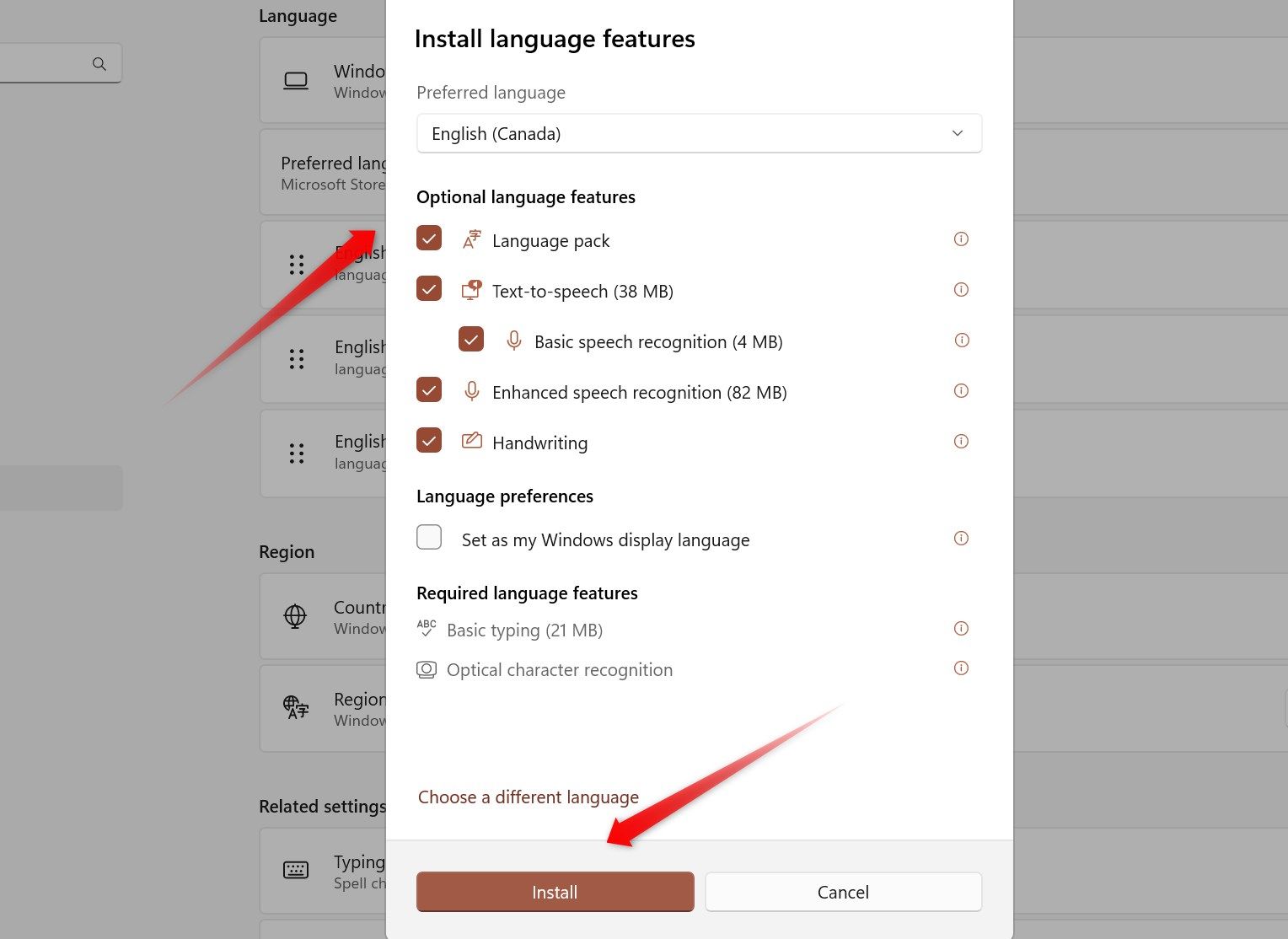
If you’re on Windows 10, installing a language pack follows a slightly different procedure .
Switch the Language Using Registry Editor
After installing the language pack, you can switch to that language using the Registry Editor . Before you do that, go to the Microsoft website , press CTRL+F, and type the name of your desired language to locate it. Once found, copy the last four digits of its Language ID.
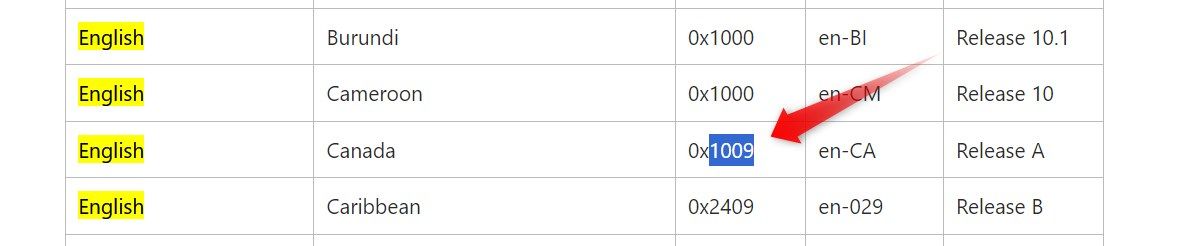
After that, type “Registry Editor” in Windows Search and open the Registry Editor app. If prompted, click “Yes” in the UAC window. Navigate to HKEY_LOCAL_MACHINE > SYSTEM > CurrentControlSet > Control > Nls > Language in the Registry Editor. Then, double-click on the “Default” string, and paste the last four digits of the Language ID into the “Value Data” field. Click “OK.”
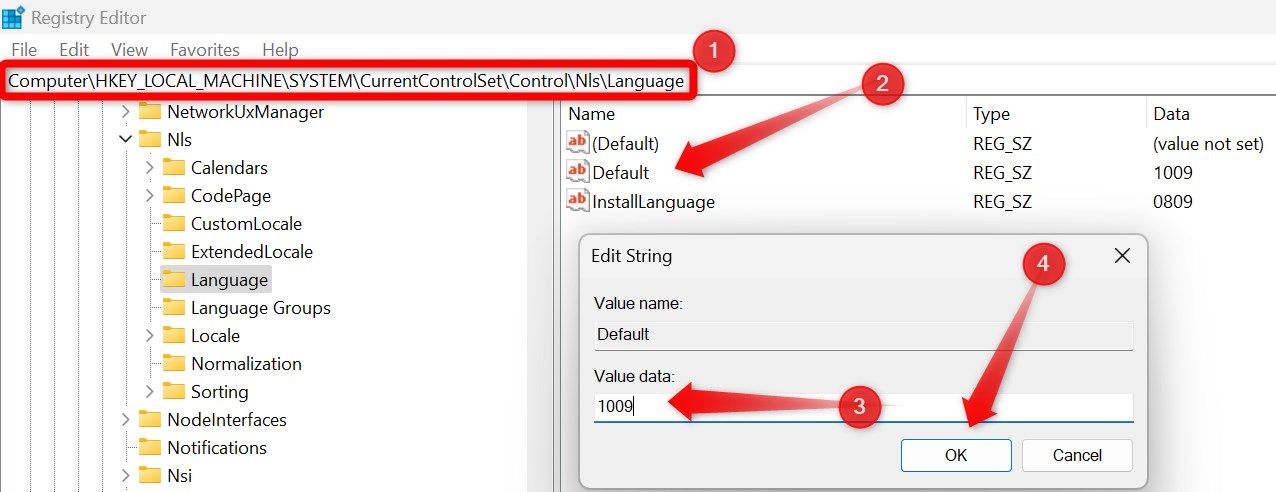
After that, double-click on the “InstallLanguage” string, input the copied digits in the “Value Data” field, and click “OK.” Close the Registry Editor and restart your device once.
While this method lets you change the language, it’s important to note that you’ll need to modify the values again if you wish to switch back. So, we suggest upgrading your Windows license . This way, you’ll be able to effortlessly use and switch between languages without the need to tweak the Registry Editor.
Also read:
- [New] 2024 Approved Cashing in on Creativity The Vimeo Income Playbook
- [New] Capture Clarity Strip Away Background Noise
- [New] In 2024, Assessing If SNS HDR Deserves Your Investment Time
- [New] In 2024, Rotating Videos Made Simple with VLC Player Tricks
- [Updated] 2024 Approved Essential ScreenCapture Strategies for Effective Image Capturing
- [Updated] Maximizing Your FB Video View Going Full Screen
- Decoding USB 2.0: A Breakdown of Performance Speed, Cabling Essentials, & Connector Choices
- Download NVIDIA GeForce RTX 3070 Ti Drivers: Compatible with Windows 10/8/7
- Personalize Your Online Journey: A Comprehensive Guide for Enabling Cookies in Modern Browsers
- Step-by-Step Guide: Viewing Dragon Ball Z Chronologically
- The Rise and Fall of Google Hangouts – An In-Depth Overview
- The Ultimate Guide to Choosing a High-Quality Resin 3D Printer in 2N24
- Top 5 Essentials: What To Know Before Investing in a Smartwatch
- Top Picks: The Best Children's Films Streaming on Disney+ This July 2024
- Understanding Netflix Connectivity: Detecting Downtime & Fixes
- Unveiling iPhone and iPad Game Haven: Apple Arcade
- Title: Resolving 'Windows License Restricted to Single Display Language' Error
- Author: James
- Created at : 2024-12-19 20:24:03
- Updated at : 2024-12-26 05:22:48
- Link: https://technical-tips.techidaily.com/resolving-windows-license-restricted-to-single-display-language-error/
- License: This work is licensed under CC BY-NC-SA 4.0.