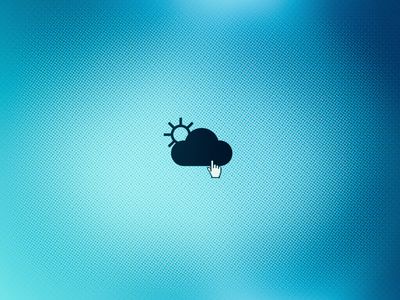
Revitalize Your Browser's Performance: Effective Cache-Clearing Techniques for Major Browsers

Windows 11 Performance Boosting Techniques: Fix Slowdown & Improve Efficiency Today
Below is a look at some possible reasons for why your Windows 11 PC is slow or unresponsive, and what you can do about it right now.
Why Is Windows 11 So Slow?
For starters, know that a slow PC is a_really_ common symptom. But it’s also very broad and could mean anything from malfunctioning hardware to a software bug or even something unrelated like aslow internet connection .
There’s not a single cause behind every slow computer. There are, however, several different reasons that could individually show up as a performance issue in Windows 11.
Any of the following could be to blame:
- Too many programs are actively running
- One or more apps are hogging all the memory
- You’re running too low on free storage space
- The OS or a device driver contains an unresolved bug
- There’s an issue with your connection to the internet
- Your hardware can’t keep up
Those things could produce the following symptoms (this is not an exhaustive list):
- Programs take a long time to open (or never open at all)
- Nothing works for several minutes after logging in to Windows
- Menus or windows don’t feel as snappy as they should
- Delayed mouse or keyboard actions
- Downloads stall or web pages don’t fully finish loading
- Choppy audio or video streaming
How Fast Does Your PC Really Need to Be?
How to Fix Windows 11 Running Slow
Since there are so many potential reasons Windows is slow, there are several angles from which to address it. Work through these tips in the order they’re listed so you can try out the simpler solutions first:
- Reboot your computer to shut down background programs that could be using up valuable resources.
The fastest way to do this in Windows 11 is from the Start menu: right-click it and go toShut down or sign out >Restart .
A restart isn’t something you should be doing all the time to fix computer issues (there’s a bigger problem going on, if so). However,restarting does fix many computer problems and is often a quick fix for a slow computer. - Install Windows updates , if any are available. Bugs can cause performance issues, and the only way to fix OS-level bugs is throughWindows Update .
If your PC’s issue is actually that Windows Update itself is slow, seewhat to do when Windows Update gets stuck or frozen . - Delete junk files . Depending on how you use your computer and how often you clear out these kinds of files, there could be a_lot_ you can erase.
Junk files are easy to overlook assomething that takes up too much space on your PC . If you have a lot, they could collectively be taking up so much storage that your hard drive is running too low on free space.
Or, depending on where the files are, they might be clogging up one or more apps’ abilities to work normally and thus presenting as a slow computer. This is often the case with a web browser’scache .
Deleting the biggest apps on your computer can free up lots of space. Remember, however, that unless your hard drive is quite full (90% or more), deleting a program_just_ to free up space probably won’t impact performance all that much. - Shut down services or apps you don’t need to use right now. The best way to do this is withTask Manager . See our article onhow to force-quit programs in Windows 11 for all the details.
This might sound like a no-brainer—you’ve probably already shut down the apps you aren’t using. But, just clickingX doesn’t always do it. Some things are slowing down Windows because they’re still running in the background.
How to Fix High CPU Usage in Windows 11 - Disable unnecessary startup apps . These are programs that start automatically with Windows. You don’t_need_ this to happen for most programs because you can just open them manually when you need to use them.
If you have lots of programs trying to launch at once, you’ll feel the sluggishness each time your computer starts. Plus, if you don’t shut them down later, they’ll continue to hog up memory and other essential resources. - Disable unnecessary visual effects that could be impacting performance.
Windows 11 shows animations when opening and closing windows, but they can be turned off if they’re affecting performance. Go toSettings >Accessibility >Visual effects , and disableAnimation effects .
We also recommend changing the Performance Options visual effects setting toAdjust for best performance (alternatively, pick and choose which effects to disable from that screen). You can find that option by executing this command from Run (WIN+R ) or Windows Search:
SystemPropertiesPerformance - Troubleshoot Windows 11 Search not working , if by “slow computer,” you really just mean_searches_ are slow. That article explains what you can try.
- Use adriver updater tool to fix outdated or corrupt drivers. One of the drivers on your computer might be using too much CPU or RAM because of a bug.
- Check your computer for malware . This is similar to an earlier step about shutting down unused programs, but instead of a legitimate app that’s using system resources, it’s a malicious program you_really_ don’t want!
For example, there could be a worm or virus on your computer transmitting information over the internet or replicating itself through your file system. - Restart your router . This isn’t a fix for Windows 11, specifically, but if the router is to blame for a slow internet connection, it might_feel_ like Windows is slow. For example, maybe loading web pages or sending emails takes longer than you know it should.
Similarly, your distance from the router could be thereason behind a weak Wi-Fi connection or other poor internet-related performance. Slow or stuttered video or audio streaming, for instance, could have less to do with Windows 11 and more to do with your internet connection.
The Best Long-Range Routers of 2024 - Refresh or reinstall Windows 11 . This will reinstall Windows 11 so it looks and feels like it did the first time it was installed. If Windows is slow because of an operating system or other software problem, this will no doubt address it.
- Downgrade Windows 11 to Windows 10 . If applicable on your computer, you might be able to uninstall Windows 11, which could fix slowness_if_ it’s caused by running an incompatible version of Windows on your hardware.
If the option to go back to Windows 10 is greyed out when you check for that option in Settings, you can alwaysmanually install a different version of Windows . - Upgrade your hardware. If Windows 11 is still slow even after addressing all the above software fixes (especially the two previous steps), hardware is all that’s to blame.
You’ll know this is the case if Windows is slow no matter which version is installed and if performance doesn’t improve even right after a new installation and fresh drivers.
:max_bytes(150000):strip_icc():format(webp)/elisa-ventur-bmJAXAz6ads-unsplash-66563177490249cd8a8c896e48ff4d8e.jpg)
Elisa Ventur / Unsplash
How to Fix Incorrect Windows 11 Audio Icons
FAQ
- Why is Windows Update so slow?
Windows Update may run slowly because the update itself is massive. It may also be slow because of a slow internet connection, multiple users attempting to update the window, having an improperly fragmented hard drive or old application data, third-party software conflicts, or something going wrong in the Windows Update program. - Why is Windows Explorer so slow?
Windows File Explorer may run slowly because you’re running too many programs, using the Quick Access feature, or your folders have too many files and subfolders. Try restarting File Explorer, disablingQuick Access , closing programs, and optimizing problem folders. - How do I fix slow internet on Windows 10?
Tofix slow internet connectivity, stop running bandwidth-hogging background programs, check for wireless signal interference, and ensure your router and modem are working optimally. Additionally,scan for viruses and malware that may slow your internet speed.
Was this page helpful?
Thanks for letting us know!
Get the Latest Tech News Delivered Every Day
Tell us why!
Other Not enough details Hard to understand
Submit
Also read:
- [New] Face-Editing Showdown Polaroid Cube Vs. GoPro Hero Series
- [Updated] Overcome Blurred Images The Best Online Enhancers Listed
- Gratuit Online Omzwerken Van M4A Naar OGG - Movavi
- Guarantee Your Files' Security: Discover Our Top 5 Backup Tips
- How to Track Poco M6 Pro 5G by Phone Number | Dr.fone
- In 2024, How To Create an Apple Developer Account From Apple iPhone 15
- In 2024, Start and Participate in Group Video Chats Zoom on Android's Way
- Key Landscapes Perfectly Capturing Live Streams for 2024
- Maximize Viewing: How to Link Your Firestick with a ChromeCast Device
- Solve Wi-Fi Disconnection Problems with These Easy Fixes for Your iPad
- The Chatbot Challenge: Snapchat Vs. Bing Skype Edition
- The Love Response | Free Book
- The Ultimate Solution for Clearer HD Channels Inside Your Home - A Beginner's Indoor Antenna Installation
- Troubleshooting Handbook: Correcting the Infamous Error 800 on Your VPN Setup
- Unboxing the Nintendo Switch: Essential Accessories and Features
- Title: Revitalize Your Browser's Performance: Effective Cache-Clearing Techniques for Major Browsers
- Author: James
- Created at : 2024-11-29 02:18:15
- Updated at : 2024-12-04 20:52:10
- Link: https://technical-tips.techidaily.com/revitalize-your-browsers-performance-effective-cache-clearing-techniques-for-major-browsers/
- License: This work is licensed under CC BY-NC-SA 4.0.