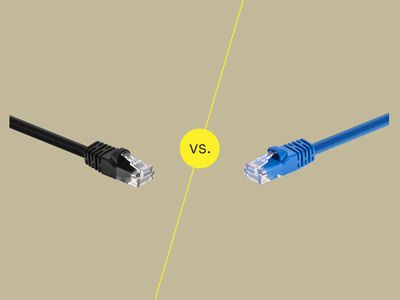
Samsung Smart TV Tips & Tricks: How to Efficiently Remove Apps

Disclaimer: This post includes affiliate links
If you click on a link and make a purchase, I may receive a commission at no extra cost to you.
Samsung Smart TV Tips & Tricks: How to Efficiently Remove Apps
What to Know
- 2021-23 models: PressHome , then selectSettings . Highlight the app, scroll down, pressDelete >Delete .
- 2020 models: PressHome , go toSettings >Support >Device Care >Manage Storage . Select apps,Delete .
- 2017-19 models:Home >Apps >Settings >Downloaded App >Delete and follow prompts to confirm.
This article explains how to delete Samsung TV apps on models made after 2015.
How to Delete Apps from 2021-2023 Samsung TVs
Use these directions to erase apps on Samsung TVs made between 2021 and 2023.
- PressHome on the remote if you’re not already there. Then, scrollup to reach the top bar, and then move to theright and select theSettings/gear icon.

- Navigate to the app you’re going to remove so it’s highlighted.
- Scroll down and selectDelete from the pop-up menu.

- ChooseDelete once more to confirm.
:max_bytes(150000):strip_icc():format(webp)/A4-DeleteAppsonaSamsungSmartTV-annotated-ec04a0a20a6f4306a7c6ad32581c69e2.jpg)
How to Remove Apps From a 2020 Samsung Smart TV
Follow these steps to delete apps on 2020 (TU/Q/LS series) Samsung TVs:
- Press theHome button on your remote to bring up the smart hub, then selectSettings .

- Scroll down to theSupport tab (the cloud with a question mark), then selectDevice Care .
:max_bytes(150000):strip_icc():format(webp)/B2-DeleteAppsonaSamsungSmartTV-annotated-d2e57fe2211d43aaa1730100d8f16ed8.jpg)
3. Wait for your TV to run a quick scan, then selectManage Storage .:max_bytes(150000):strip_icc():format(webp)/B3-DeleteAppsonaSamsungSmartTV-annotated-40117ae840154a799b5927c50f92ff08.jpg)
4. Select the app(s) you want to remove, then selectDelete .:max_bytes(150000):strip_icc():format(webp)/B4-DeleteAppsonaSamsungSmartTV-annotated-97741d1b983f4d38818eee28a52c960d.jpg)
5. SelectOK to confirm.:max_bytes(150000):strip_icc():format(webp)/B5-DeleteAppsonaSamsungSmartTV-annotated-856466337ed74429ad1680eb344dc5fa.jpg)
6. A status bar will appear showing the deletion progress. When it reaches 100%, select OK . The app should no longer appear in your viewing selection.:max_bytes(150000):strip_icc():format(webp)/B6-DeleteAppsonaSamsungSmartTV-annotated-f86196a1ea80449781c907b7f906d0a3.jpg)
How to Remove Apps From 2017-2019 Samsung TVs
Follow these steps to delete apps on 2017 (M/MU/Q/LS series), 2018 (N/NU/Q/LS series), and 2019 (R/RU/Q/LS series) Samsung TVs:
- Press theHome button on your remote control to access the Samsung TV Smart Hub.

- Select theApps icon (the four small boxes) using the remote’s directional pad.

- SelectSettings (the gear icon) located in the upper-right corner of the screen.

- Scroll down to theDownloaded App section and select the app you want to delete.

Samsung
- SelectDelete from the pop-up menu. You may be prompted to selectDelete a second time to confirm.

Apps that are pre-installed by Samsung (such asNetflix ) can’t be deleted, but you can remove them from the home screen.
How to Uninstall Apps on 2015-2016 Samsung TVs
Follow these steps to delete apps on 2016 (K/KU/KS series) and 2015 (J/JU/JS series) Samsung TVs:
- Press theHome button on your remote control and selectApps .

- SelectMy Apps .

- SelectOptions at the bottom of the apps screen.
:max_bytes(150000):strip_icc():format(webp)/007_how-to-delete-apps-on-a-samsung-smart-tv-4589138-507fc9bbf17240e4b8c4f7fdc9956f1a.jpg)
On J/JU/JS series TVs,Options andDelete are located at the top of the screen.
4. SelectDelete from the menu.:max_bytes(150000):strip_icc():format(webp)/008_how-to-delete-apps-on-a-samsung-smart-tv-4589138-a295266b0cc445b7b3c89668dd615129.jpg)
5. Select the app(s) that you want to delete.:max_bytes(150000):strip_icc():format(webp)/009_how-to-delete-apps-on-a-samsung-smart-tv-4589138-a45fdd8d72414b9ea0fe982ea5213258.jpg)
Factory pre-installed apps will be grayed out since they cannot be deleted.
6. SelectDelete at the bottom of the screen.:max_bytes(150000):strip_icc():format(webp)/010_how-to-delete-apps-on-a-samsung-smart-tv-4589138-ed8faebd9bb7442c8624b939c1dfb29d.jpg)
7. SelectDelete again to confirm.:max_bytes(150000):strip_icc():format(webp)/011_how-to-delete-apps-on-a-samsung-smart-tv-4589138-b6260c7548214f9192c218d7deb2cdc9.jpg)
8. A status bar will appear showing the deletion progress. When it reaches 100%, selectOK . The app should no longer appear in your viewing selection.:max_bytes(150000):strip_icc():format(webp)/012_how-to-delete-apps-on-a-samsung-smart-tv-4589138-efa61025c2af448bb32878aa3d6cfbae.jpg)
TheSamsung support page has steps for deleting apps from older Samsung TV models (E/EG/ES, H, HU, F series).
How to Hide Apps on the Samsung TV Home Screen
If you can’t (or don’t want to) delete an app, you can at least remove it from the home menu:
There may be variations in the steps depending on your TV’s model and year, so consult the user manual if the process below doesn’t work.
- Highlight the app you want to remove from the home screen.
- Press thedown button on the remote.
- SelectRemove , then selectRemove again in the pop-up confirmation box. The app should no longer appear on the home screen.
You can also move the position of the app on the app bar by selectingMove .
You can still access apps you removed from the home screen on the My Apps page.
FAQ
- How do I find an app installed on a Samsung TV?
Look for it in theHome screen menu. If it’s not there, go toApps , where all of your TV’s apps are listed. - How do I free up space on my Samsung smart TV?
Erase apps you don’t use. Reset the Smart Hub. On models made after 2019, also try clearing the app cache and data. If all else fails,reset your TV .
Was this page helpful?
Thanks for letting us know!
Get the Latest Tech News Delivered Every Day
Tell us why!
Other Not enough details Hard to understand
Submit
Also read:
- [New] 2024 Approved Leading Ways Streaming and Recording Real-Time Sport Events
- [New] In 2024, Maximizing Zoom Meeting Insight Through Grid View Settings
- [Updated] Ultimate Windows Recordings Made Simple for 2024
- Cambiar De Formato De Archivo Al Gratuito Online - Convertir MKA a AVI Con Movavi
- Diagnosing & Repairing Persistent Problems with GTA 5 Online Gameplay
- Free Steps: Moving Your Tunes From iPod to PC Without Spending a Penny
- How to Do a Poll on Instagram Stories The Only Guide You Need to Read
- In 2024, How to Change Location On Facebook Dating for your Realme GT 5 | Dr.fone
- Mastering Webinar Production: Essential Techniques and Apps for PC Users
- Movavi 동영상 같이기 도구 선정: TOP 12 제안 (2024년)
- Protezione Anti-Duplicazione per Masterizzare DVD: Scarica Gratis ImgBurn Ed Esegui Backup Di File ISO
- Transformez Vos Vidéos Au Format MP3 Gratuitement – Votre Guide Complet À L'aide De Movavi
- Title: Samsung Smart TV Tips & Tricks: How to Efficiently Remove Apps
- Author: James
- Created at : 2024-09-30 06:17:09
- Updated at : 2024-10-02 05:48:19
- Link: https://technical-tips.techidaily.com/samsung-smart-tv-tips-and-tricks-how-to-efficiently-remove-apps/
- License: This work is licensed under CC BY-NC-SA 4.0.
:max_bytes(150000):strip_icc():format(webp)/A1-DeleteAppsonaSamsungSmartTV-annotated-4785d68910c24ff8a87c0ee61cb72804.jpg)
:max_bytes(150000):strip_icc():format(webp)/A2-DeleteAppsonaSamsungSmartTV-annotated-804ebd4666054a3ea2bfe4a18235fdf1.jpg)
:max_bytes(150000):strip_icc():format(webp)/B1-DeleteAppsonaSamsungSmartTV-annotated-7beffee10805467793b18721c16fdd5b.jpg)
:max_bytes(150000):strip_icc():format(webp)/001_how-to-delete-apps-on-a-samsung-smart-tv-4589138-3e50c59f3779468793623f45b0e7c3e2.jpg)
:max_bytes(150000):strip_icc():format(webp)/002_how-to-delete-apps-on-a-samsung-smart-tv-4589138-84b621f0611c402fa964af0fd7ba750d.jpg)
:max_bytes(150000):strip_icc():format(webp)/003_how-to-delete-apps-on-a-samsung-smart-tv-4589138-f3da43c298a2452081d3efc75d70bc30.jpg)
:max_bytes(150000):strip_icc():format(webp)/samsung-dowloaded-apps-2018-5c8a676ac9e77c0001ac17d6.jpg)
:max_bytes(150000):strip_icc():format(webp)/004_how-to-delete-apps-on-a-samsung-smart-tv-4589138-8aa24b75d8e540378e567f5ea4748932.jpg)
:max_bytes(150000):strip_icc():format(webp)/005_how-to-delete-apps-on-a-samsung-smart-tv-4589138-2dea27a19a0c4324b70d319fb4726f03.jpg)
:max_bytes(150000):strip_icc():format(webp)/006_how-to-delete-apps-on-a-samsung-smart-tv-4589138-2bfa7aead22e4782b99fc6e90290377b.jpg)
:max_bytes(150000):strip_icc():format(webp)/014_how-to-delete-apps-on-a-samsung-smart-tv-4589138-b91dd2d983894e539763af3c3adf88de.jpg)