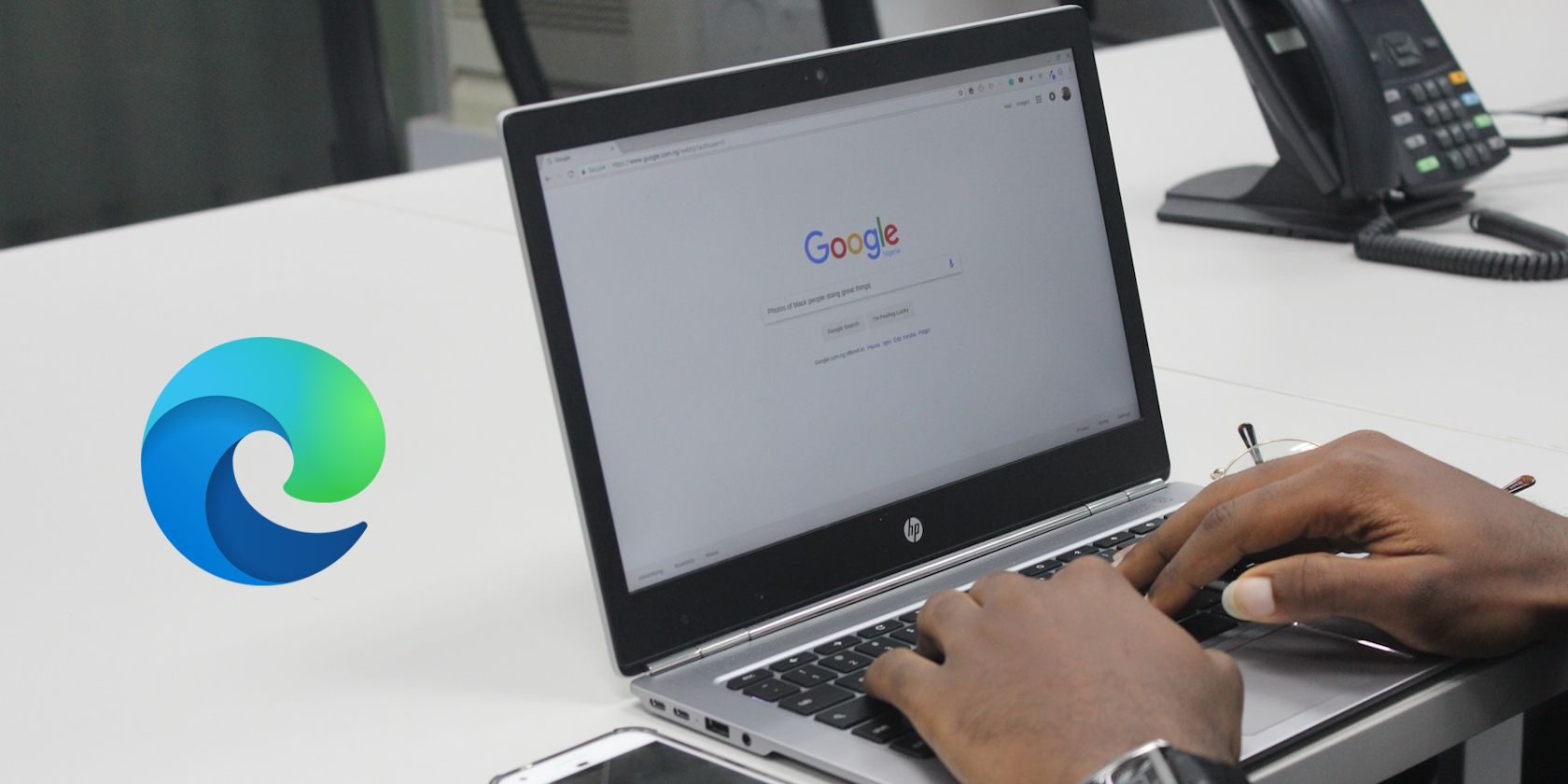
Simple Solutions: Reinstating Original Configurations in Samsung Soundbars

Fixing Glitches in Samsung Televisions’ Application Software Easily
This article explains how to fix it when Samsung TV apps aren’t working or loading.
Why Won’t My Samsung TV Apps Work?
Apps not working on a Samsung TV can be caused by software problems, network connectivity issues, or problems with the app service provider.
Some of the reasons that the apps on your Samsung TV might stop working include:
- Memory and storage issues
- Network connectivity problems
- Service provider outages
- Corrupt cache files
There could be other reasons, and I’ll walk you through them below.
How to Fix it When Your Samsung TV Apps Don’t Work
If you are unable to use any apps on your Samsung TV, try these fixes:
- Soft reset your Samsung TV . Soft resetting is different from simply turning the TV off. To reset your Samsung TV, press and hold thepower button on the remote until the Samsung logo flashes on the screen. If you perform the procedure successfully, the LED on the front of the TV will turn red and blink, and then the TV will turn back on. You can then go ahead and check to see if your apps work.
You can also turn the TV off, unplug it from the power, and wait one minute (at least) before plugging it back in. Then, you can turn the TV back on and check to see if the apps work. - Restart your network hardware . If you have access to your network hardware, restarting your modem and router may fix any connectivity issues. Unplug the modem and router from power, wait at least 30 seconds, then plug the modem back in. Wait for the modem to connect, then plug the router back in. When your Wi-Fi network becomes available, check if your Samsung TV apps work.
- Reset the network settings on your TV . If resetting your network hardware didn’t work, try resetting the network settings on your TV to establish a fresh connection. OpenSettings >General >Network >Reset Network . You will then need to reconnect your Samsung TV to your wireless network.
You’ll need your Wi-Fi password to perform this step, so make sure you have it available before you attempt this fix. - Verify that there aren’t any outages . When an app service provider has network connectivity issues, the corresponding Samsung TV app won’t work. On your computer or phone, try going to the app’s website to see if you can stream a show or movie. For example, if your Hulu app isn’t working, go toHulu.com in a web browser on your computer and try to watch a video. You can also check social media accounts associated with the app or contact customer service to see any outages.
- Clear the app cache . Try clearing the cache of any app that doesn’t work. Presshome on your remote >Support >Device Care . SelectManage Storage , and select one or more apps. Then pressdown >View Details >Clear Data >Clear Cache .
Note: This option is only available on newer Samsung TVs. If you don’t see the option, thendelete any Samsung TV app that doesn’t work, and thenreinstall it . - Turn off your VPN . Some apps are region-locked, in which case they won’t work if yourVPN is connected to the wrong region. If the app has blocked theIP addresses associated with the VPN, that will also prevent the app from working. Try disabling or uninstalling any VPN app you have installed on your Samsung TV or disabling any VPN running directly on your router.
- Run device care . If your Samsung TV has Device Care, try running it. Device Care is an automated troubleshooting tool built into some Samsung TVs, which may help identify or fix your problem. Presshome on your remote >Support >Device Care >Start Device Care .
- Check for system updates on your TV . If your Samsung TV firmware is outdated, that can prevent apps from working. OpenSettings >Support >Software Update >Update Now , and install any available updates.
- Reset your Smart Hub . If your Samsung TV uses the Smart Hub menu system, resetting it may allow your apps to work again. OpenSettings >Support >Service Care >Self Diagnosis >Reset Smart Hub .
For older models, openSettings >Support >Self Diagnosis >Reset Smart Hub .
Was this page helpful?
Thanks for letting us know!
Get the Latest Tech News Delivered Every Day
Tell us why!
Other Not enough details Hard to understand
Submit
- Title: Simple Solutions: Reinstating Original Configurations in Samsung Soundbars
- Author: James
- Created at : 2024-08-18 20:05:19
- Updated at : 2024-08-19 20:05:19
- Link: https://technical-tips.techidaily.com/simple-solutions-reinstating-original-configurations-in-samsung-soundbars/
- License: This work is licensed under CC BY-NC-SA 4.0.
 Jutoh is an ebook creator for Epub, Kindle and more. It’s fast, runs on Windows, Mac, and Linux, comes with a cover design editor, and allows book variations to be created with alternate text, style sheets and cover designs.
Jutoh is an ebook creator for Epub, Kindle and more. It’s fast, runs on Windows, Mac, and Linux, comes with a cover design editor, and allows book variations to be created with alternate text, style sheets and cover designs. 