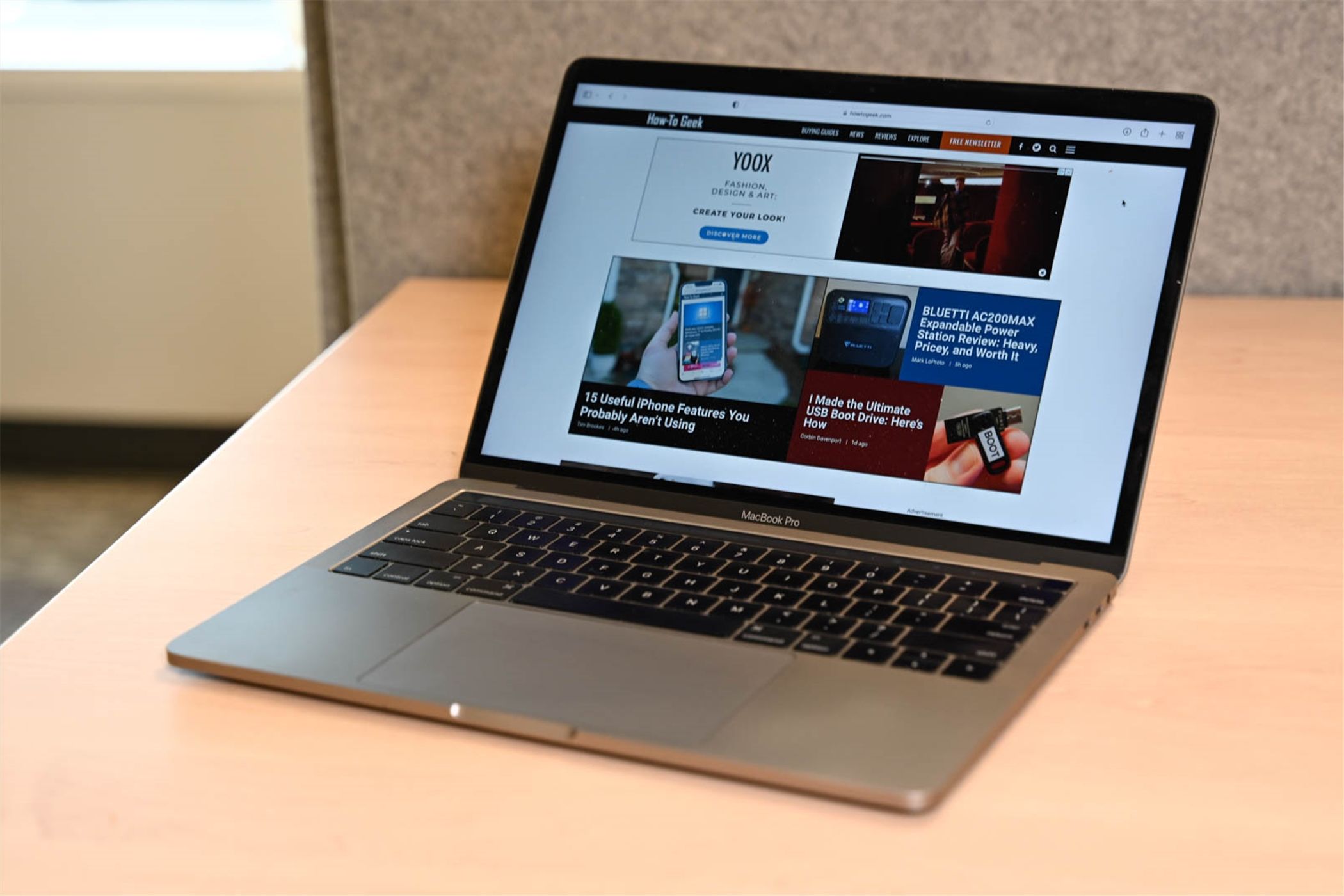
Simplify Your macOS Navigation with a Powerful, Cost-Free Application!

Simplify Your macOS Navigation with a Powerful, Cost-Free Application!
Key Takeaways
- Your macOS menu bar can get cluttered with icons.
- The free Hidden Bar app hides unused icons, simplifying your menu bar and making it easier to navigate.
- Keep your Mac tidy and distraction free by removing visual clutter so you can focus on what’s important.
MacOS is a generally well-thought-out, intuitive, and user-friendly operating system, but the user interface falls short in one place: the menu bar. Here’s how to wrangle all of your menu bar icons using the free Hidden Bar app.
Is Your macOS Menu Bar Getting Crowded?
Just to be clear, we’re talking about the menu bar in the top-right of the screen, where the battery meter, clock and icons for running background apps are found. By default, it’s pretty sparse and well-organized.
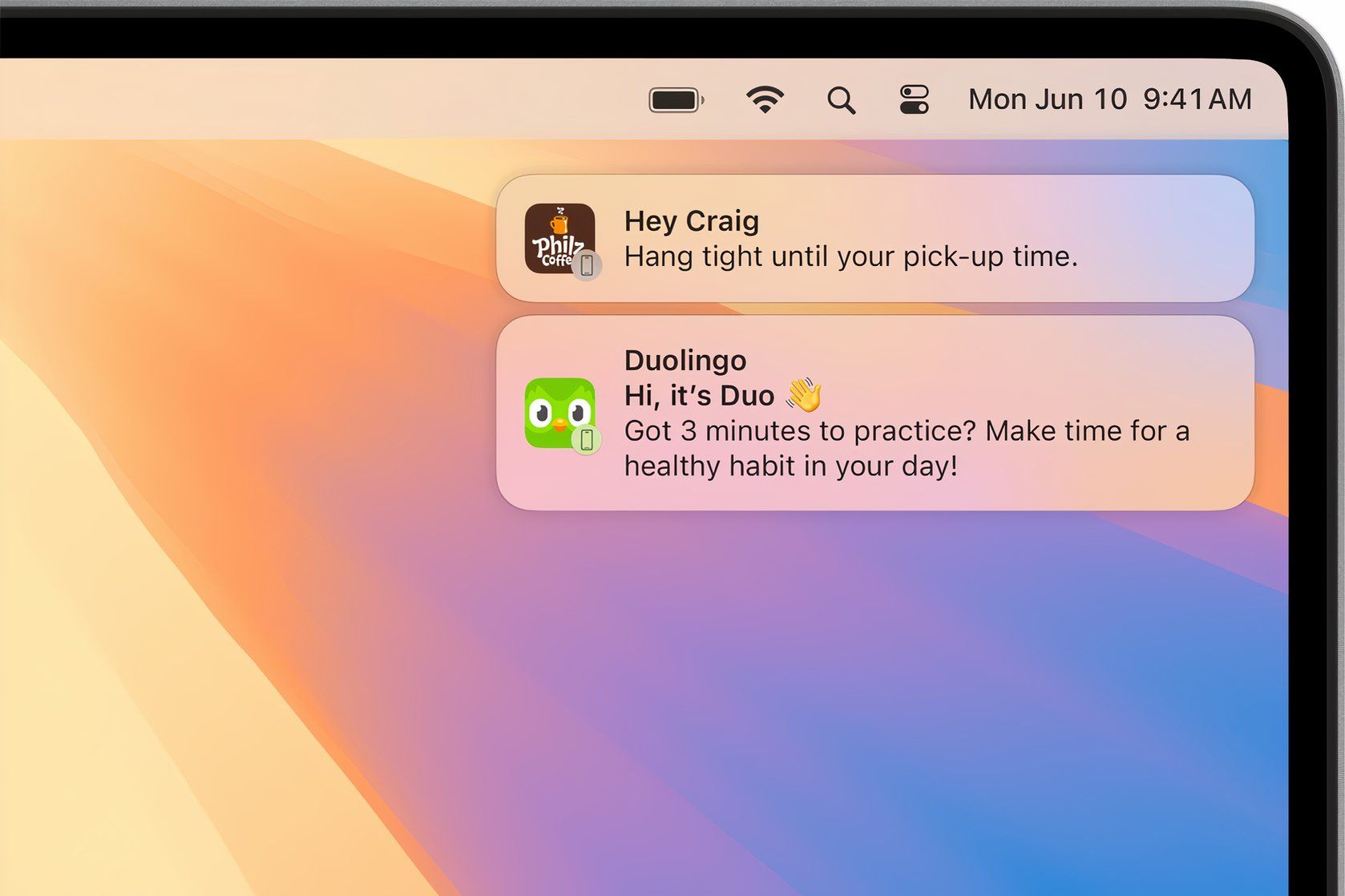
Apple
However, it can quickly get out of control as there’s no built-in way to hide icons you don’t often use. The Mac App Store is packed with great apps and useful menu bar tools (I like Tim for time tracking and One Thing for remembering something important), but if you want to use more than a few, the menu bar gets crowded, making it hard to pick out the icon you’re looking for.
This is compounded if the app you’re using has more than a few drop-down menus, the clutter can become distracting and make your Mac hard to navigate.

My macOS menu bar. It’s a total mess.
Hidden Bar to the Rescue
Hidden Bar is a free (that is, completely free, without in-app purchases) app that solves this. All you have to do is install it, and it hides all of your lesser-used menu bar icons behind a little arrow, like this:

My macOS menu bar, now showing only the icons I use.
Click on the arrow, and your hidden icons appear. Simple, elegant, neat and tidy. To set an icon to always be displayed, move it by holding the “Command” key and drag the icon to the right of the arrow. To hide the icon, drag it to the left side.
Want more macOS tweaking tips to help you be productive? Check out the 12 best ways to customize your macOS desktop , and 8 Mac Shortcuts you can use to make navigating macOS faster.
Also read:
- [Updated] 10+ Must-Know Tactics for Selecting Optimal Cricket Broadcasts
- [Updated] 2024 Approved Streamline Social Sharing Integrate Your FB Story
- [Updated] Download Big Screen FB Video Quality
- [Updated] What's YouTube Creative Commons and How to Use It to Make Video
- Amazon Firestick and Fandango: A Match Made in Heaven - Getting Started with Downloads
- Elevate Your Film Craft With Our Selection of the Five Superior Video Editing Applications
- Eliminating Screen Woes: Tackling Unwanted Colors & Visual Bends
- Enhance Your GPT Experience with a Well-Chosen VPN?
- How to Bypass Google FRP Lock on Infinix GT 10 Pro Devices
- In 2024, For People Wanting to Mock GPS on Infinix Note 30 VIP Devices | Dr.fone
- In 2024, Will the iPogo Get You Banned and How to Solve It On Realme 12 5G | Dr.fone
- Mastering the Art of Screen Capture on an HP Device
- Mastering the Art of TV Shopping: A Comprehensive Home Entertainment Selection Process
- New 2024 Approved Innovative Online Audio Cutter Utilities – The Leading Tools
- Quick Fix: How to Update the Clock and Date on a Kindle Paperwhite eReader
- Step-by-Step Guide to Customize Your Folder Display Settings on macOS
- Tech Rumors Decoded: Unraveling the Mystery of Tesla's Upcoming Automaton - Price Estimates & Specs Revealed!
- The Best 6 Educational Tools: Apps Designed for Students & Guardians
- Top 17 Free Alternatives to Adobe Premiere Pro by Movavi: Comprehensive Guide
- Title: Simplify Your macOS Navigation with a Powerful, Cost-Free Application!
- Author: James
- Created at : 2025-01-01 16:09:32
- Updated at : 2025-01-04 17:25:07
- Link: https://technical-tips.techidaily.com/simplify-your-macos-navigation-with-a-powerful-cost-free-application/
- License: This work is licensed under CC BY-NC-SA 4.0.