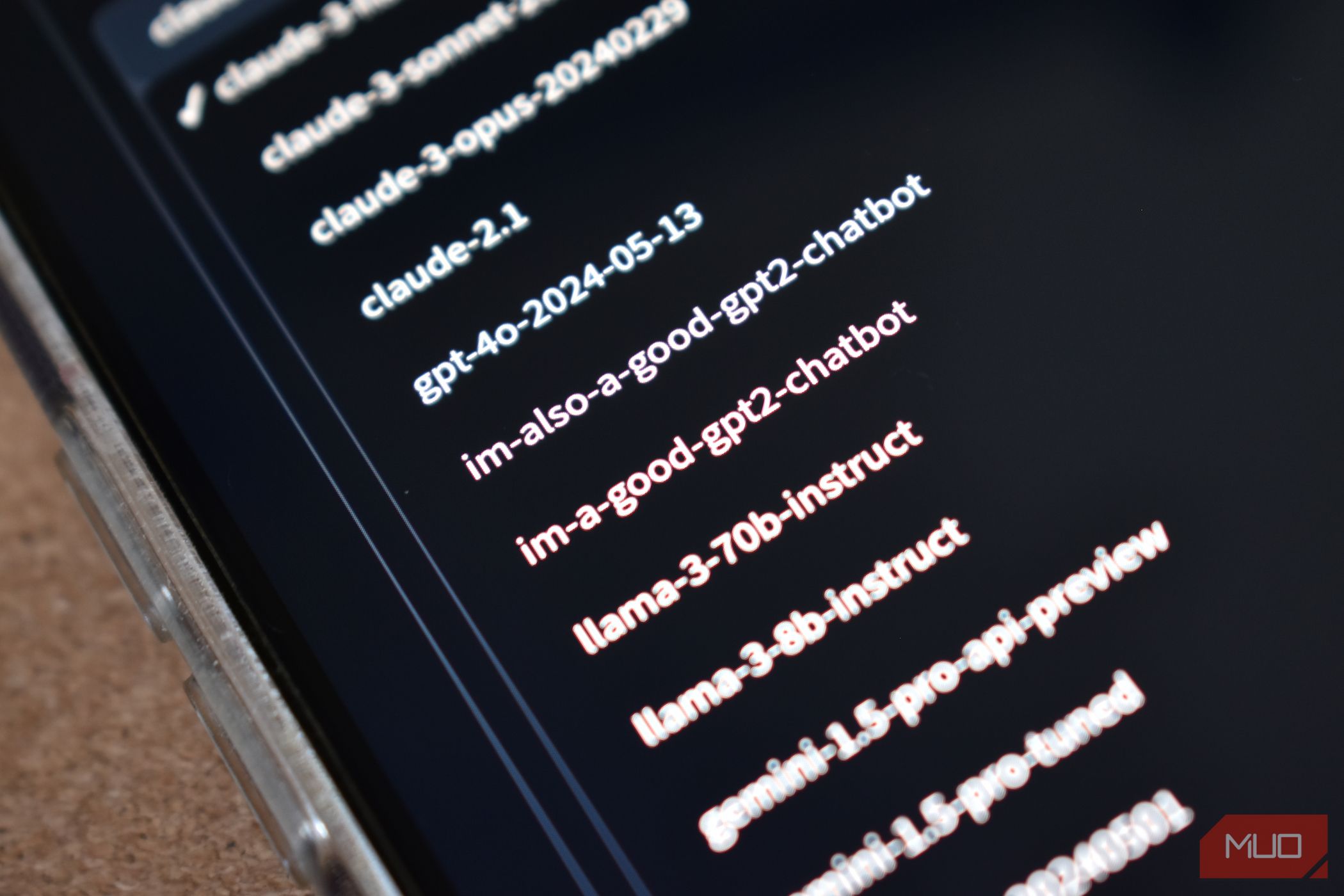
Step-by-Step Guide: Connecting Your Samsung Remote with Your Television

Maximizing PS5 Gameplay: A Step-by-Step Guide to Achieving a Buttery Smooth 1Nterframe Rate of 120FPS
What to Know
- Go toSettings >Screen and Video >Video Output and enable 120 Hz output. You’ll also have to turn it on in-game.
- Make sure you have a compatible 120 Hz display.
- Only certain games support 120 frames per second on PS5.
This article explains how to get 120 frames per second—which you’ll also see as “FPS” or “Hz”–on PS5. Not every game on PS5 supports this option, so while you can prep your console for it, it won’t work for every title.
How to Turn On 120 FPS on PS5
Most games that support 120 FPS also have other graphical modes that run at different frame rates, like 30 FPS and 60 FPS. You’ll want to check your in-game settings for a 120 FPS toggle or a “Performance Mode” that you can turn on.
Depending on the game, the exact setting you’ll need to adjust and where it’s located will change, but you can usually find what you’re looking for in a “Video” or “Graphics” section in Settings or Options.
- Turn on your PS5, and openSettings from the main menu.

- Then, navigate toScreen and Video .
:max_bytes(150000):strip_icc():format(webp)/Screen-and-Video-Settings-aa8ff277b8254627a1a8c88e1c91f9cf.jpg)
3. ChooseVideo Output on the left side of the screen.
:max_bytes(150000):strip_icc():format(webp)/Video-Output-46b505f379064535ac4977a29faee336.jpg)
4. Select120 Hz Output .:max_bytes(150000):strip_icc():format(webp)/120-Output-9e18a336656f4caf97cc91724b032df2.jpg)
5. SelectAutomatic (you won’t have anOn option because not every game supports 120 Hz output).
:max_bytes(150000):strip_icc():format(webp)/Automatic-8261fa6f79014410bb3948ebcbcac568.jpg)
6. Now, if a game has an option for 120 frames per second and you turn it on, your PS5 will output at that rate.
What You Need to Get 120 FPS on PS5
The most important requirement is a display with a 120 Hz refresh rate. You can use a TV or a monitor, and displays with 120 Hz support are pretty common today, so you shouldn’t have trouble finding one.
If you’re not sure if the display you’ve got has a 120 Hz refresh rate, the easiest way to check is to search up your model of display and consult its specs page. You may also find it in the info window on the back of your monitor or TV.
You’ll also need an HDMI 2.1 cable. You can use the HDMI cable that comes with the PS5, which is a 2.1. However, if you’re using a different cord (because the included one wasn’t long enough, for example), you’ll need to make sure it’s that type.
Lastly, keep in mind that not every game supports 120 FPS. You won’t typically see that information on the game box, unfortunately, but you should find it in shop listings. And, of course, you can check the menus for a 120 FPS option.
Which PS5 Games Support 120 FPS?
There are over 100 PlayStation 5 games that support 120Hz, with more coming out all the time. Here are some popular ones:
- Borderlands 3.
- The_Call of Duty_ series, including_Black Ops_ and_Modern Warfare_ .
- Destiny 2
- Devil May Cry 5
- Doom Eternal
- EA Sports F1 ‘23
- God of War: Ragnarok
- MLB: The Show (‘22 and_’23_ )
- Neon White
- Overwatch 2
- Resident Evil 7
- Uncharted: Legacy of Thieves Collection
Was this page helpful?
Thanks for letting us know!
Get the Latest Tech News Delivered Every Day
Tell us why!
Other Not enough details Hard to understand
Submit
Also read:
- [Updated] 5 Groundbreaking Advice Points From Successful Marketers Online
- Accelerate Your Computer Faster with Expert Techniques by YL Software
- Banter Bonanza The Best Comedians on the Web for 2024
- Changing Your Cast's Interface Image Made Easy
- Comprehensive Tutorial: Flushing Your Cache on Popular Internet Browsers
- Crafting Melodies Insights Into Magix's Newest Sound Suite 2024
- Fake Android Location without Rooting For Your Honor X8b | Dr.fone
- Google's Latest Rumors Unveiled: What to Expect From the Upcoming Pixel Smartwatch in Terms of Price and Features
- How To Update Your Discord Profile Image Easily
- In 2024, Latest way to get Shiny Meltan Box in Pokémon Go Mystery Box On Apple iPhone XS | Dr.fone
- In 2024, Unlock Apple ID without Phone Number On iPhone 12 Pro Max
- Secure Your iCloud Inboxes Effortlessly With Two-Stage Authentification Procedures
- Sequencing Your Journey: The Correct Way to Experience 'The Lord of the Rings' Trilogy
- Title: Step-by-Step Guide: Connecting Your Samsung Remote with Your Television
- Author: James
- Created at : 2025-01-11 19:57:57
- Updated at : 2025-01-16 20:07:05
- Link: https://technical-tips.techidaily.com/step-by-step-guide-connecting-your-samsung-remote-with-your-television/
- License: This work is licensed under CC BY-NC-SA 4.0.
:max_bytes(150000):strip_icc():format(webp)/how-to-remote-play-ps5-games-on-android-50896111-df8a16a465fe41e7aef3d5ad05b4a7c8.jpg)