
Step-by-Step Guide: Creating Data Discs with Windows 11

Step-by-Step Guide: Creating Data Discs with Windows 11
Quick Links
- What Do I Need to Burn a CD, DVD, or Blu-Ray Disc?
- Choosing How Windows Writes the Disc
- How to Burn a CD, DVD, or Blu-Ray with a Live File System (“Like a USB flash drive”)
- How to Burn a Mastered CD, DVD, or Blu-ray (“with a CD/DVD player”)
Key Takeaways
- Windows 10 has built-in tools to burn CDs, DVDs, and Blu-ray discs, even though USB drives are preferred now.
- Make sure you have a compatible optical drive and blank discs, and pay attention to drive compatibility and the capacity of different discs.
- Choose between writing the disc like a USB flash drive or using a CD/DVD player, then either drag and drop files or burn them to the disk.
Sometimes you need to burn a CD, DVD, or BD to share files with others, make backups , or transfer information between machines. Although we now prefer to use USB thumb drives and network transfers for these purposes, Windows 10 still makes it easy to write (“burn”) a CD-R, DVD-R, BD-R disc. Here’s how to do it.
What Do I Need to Burn a CD, DVD, or Blu-Ray Disc?
Before we begin, we’ll assume that you have an optical media drive capable of writing to the disc type you choose. It could be an internal drive or one that plugs in to your PC via USB. We’ll also assume that you have any necessary drivers installed. Luckily, Windows 10 works with most CD-R/W, DVD-R/W, and Blu-ray (BD) drives automatically through Plug and Play, so you might not even need to install a driver.

Hannah Stryker / How-To Geek
You’ll also need some blank CD-R, CD-RW, DVD-R, DVD-RW, BD-R, or BD-RW discs that work with your drive. And 4.7 GB DVDs (or 8.5 GB dual-layer DVDs ) hold dramatically more data than CDs, which can typically only hold about 700 MB. Blu-ray discs can hold up to 128 GB. Here’s what is different about the writable and rewritable versions of the media.
- CD-R, DVD-R, BD-R: These disc types only allow data to be written to the disc. They cannot be physically erased, although Windows can ignore “deleted” files on the disc if you choose a Live File System (see “How to Burn a CD or DVD with a Live File System” below).
- CD-RW, DVD-RW, BD-RW: These disc types allow data to be written to and erased from the disc, although they can only be erased a certain number of times (usually about 1,000 ), that varies based on the media brand.
When picking media, pay attention to drive compatibility. Generally speaking, Blu-ray drives can read and write both DVDs and CDs, DVD drives can read and write DVDs and CDs, and CD drives can typically only handle CDs.
Choosing How Windows Writes the Disc
Let’s get started. Log into your Windows machine and insert a blank recordable CD or DVD into your optical drive. As soon as you insert it, a window titled “Burn a Disc” will appear. This dialog asks you how you want Windows to handle writing the disc . Here are the options and what they mean.
- Like a USB flash drive: This allows you to write and erase files to the disc on-the-fly using a live file system without ever having to finalize or “master” the disc. If you’re using a write-only CD-R or DVD-R disc and you erase a file, the file will no longer appear in Windows, but space will still be taken up on the disc. But if you use a rewritable disc, you can erase files as you go without having to wipe the entire disc at once. A drawback is discs created this way are typically not compatible with machines older than Windows XP.
- With a CD/DVD player: This is a more traditional method of “mastering” discs. When you copy files to the drive, they are temporarily copied to a staging area on your hard disk first, then they are written to the disc all at once when you select “Burn” in File Explorer. On the plus side, discs created this way are more compatible with older versions of Windows.
When you’ve decided on the write method, select it. Then enter a disc title, and click “Next.”
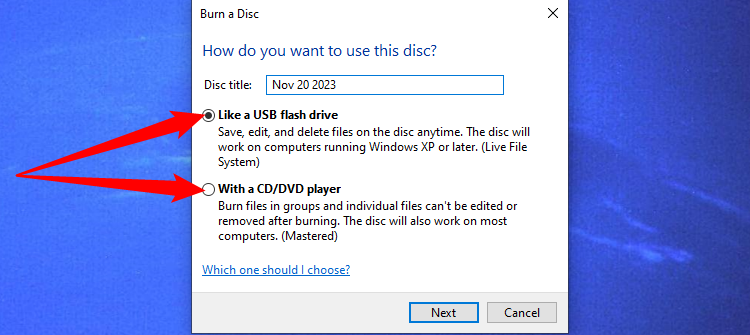
What happens next depends on which option you chose. We’ll handle each separately below.
How to Burn a CD, DVD, or Blu-Ray with a Live File System (“Like a USB flash drive”)
If you chose to use your disc “Like a USB flash drive” in the last menu, then writing to your CD or DVD media requires no extra steps. A File Explorer window to your optical disc drive will open, and to write to it all you have to do is copy files directly to the drive in File Explorer. You can drag and drop files into the window or copy and paste them there .
It may take a while to format the disk this way. Don’t interrupt it in the middle.
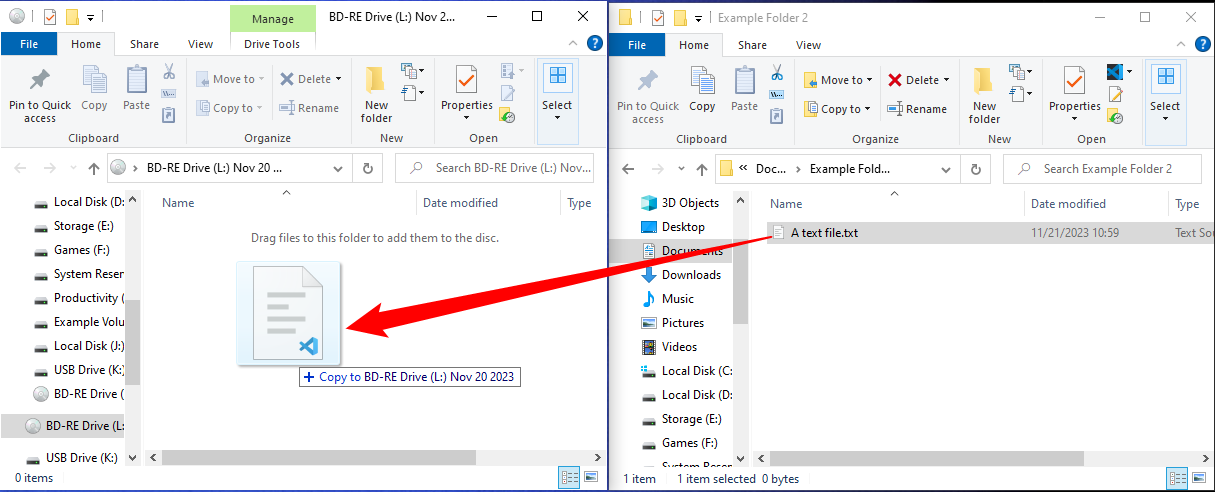
As mentioned above, you can delete files using this method, but if you’re using a CD-R or DVD-R disc, you’re only logically deleting them. The “deleted” data is still physically burned to the disc, but it becomes inaccessible. So, for example, say you have 700 MB free and you copy 10 MB of data to the disc. Now you have 690 MB free. If you delete the 10 MB of data, you still only have 690 MB free.
On the other hand, if you’re using a rewritable disc format, Windows will handle erasing the files on the fly, and you can recover disc storage space from deleting files.
As soon as you want to eject the disc, Windows will do some finalizing before the drive spits out the disc. After that, you’re free to reinsert it, and write to it again or read it in another machine.
How to Burn a Mastered CD, DVD, or Blu-ray (“with a CD/DVD player”)
If you chose to use your disc “with a CD/DVD player” in the last menu, your optical disc drive will open in a File Explorer window. In the window, you’ll see a header labeled “Files Ready to Be Written to the Disc.”
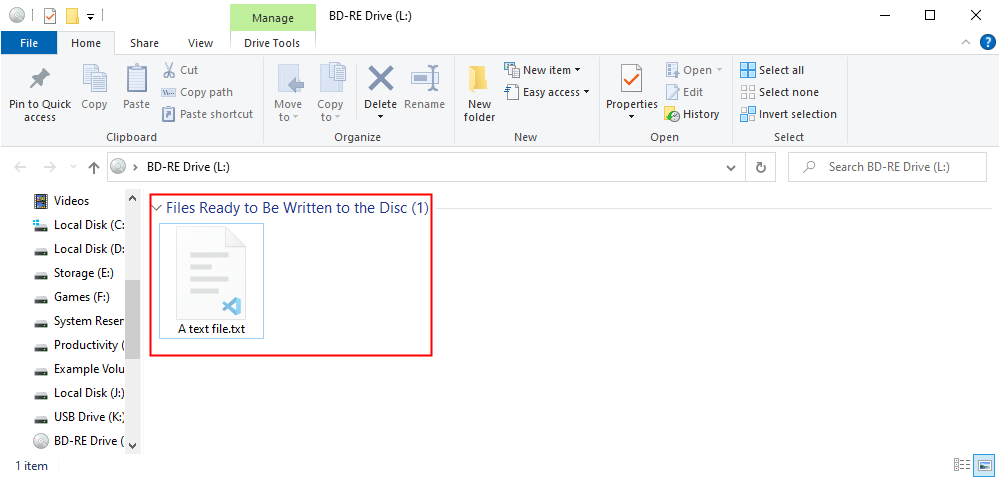
As you drag and drop (or copy and paste) files into this window, they will appear in this window, which is essentially a staging area for a final mastered disc. The files will not be physically written to the actual disc until you choose to burn the disc in File Explorer.
Once you’re done copying everything you want to write to the disc, Select “Drive Tools” in the toolbar menu of the File Explorer window, then select “Finish Burning.”
(You can also right-click on the optical drive’s icon in File Explorer, and select “Burn To Disc.”)
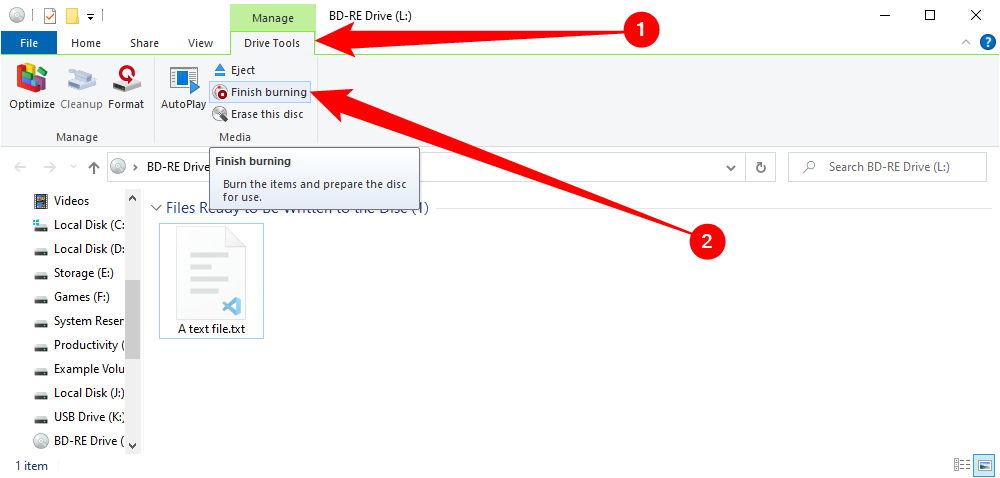
A “Burn To Disc” wizard will appear. Enter a title for the disc, then select recording speed. It’s usually safe to pick the highest speed possible. Then click “Next.”
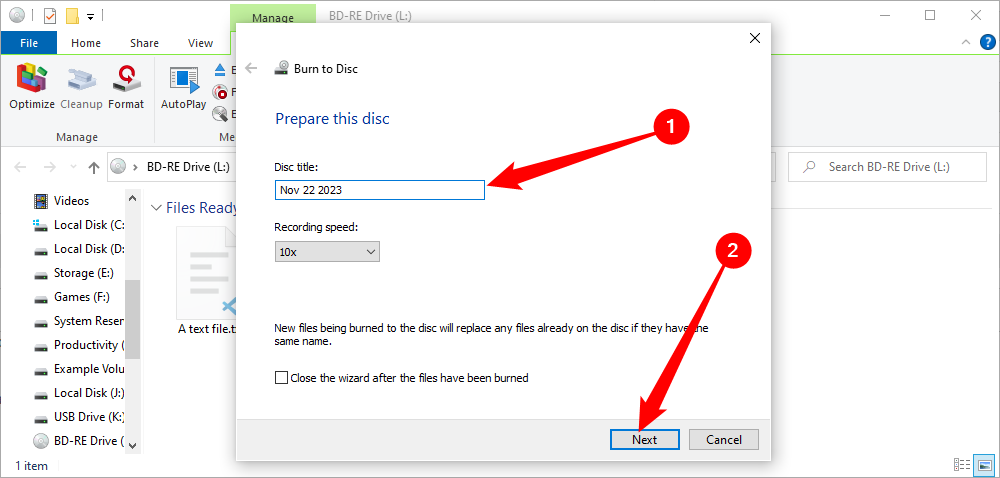
Next, you’ll see a progress bar and an estimated time to completion as the files are written to the disc.
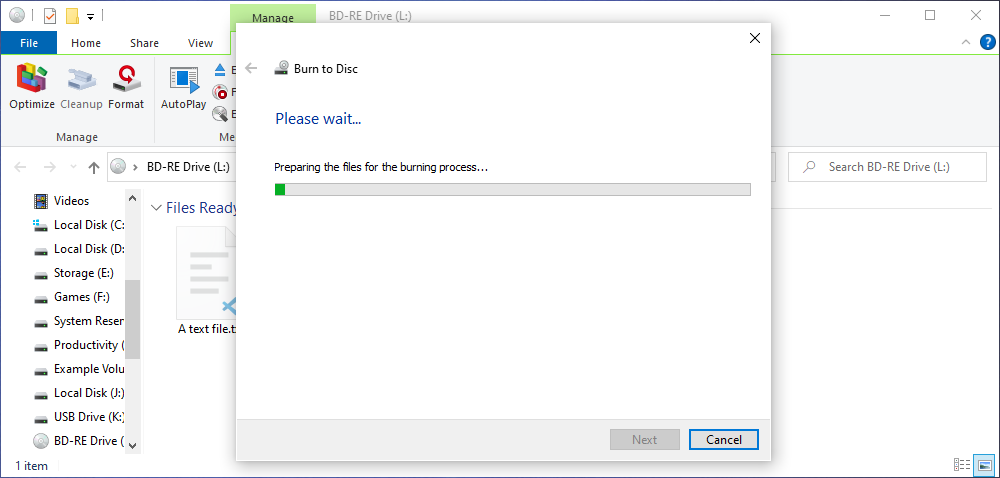
When the process is complete, the disc will automatically eject from your optical media drive, and the wizard will ask you if you want to burn the same files to another disc. If so, check the box beside “Yes, burn these files to another disc,” then click “Next.” You’ll go through the same process again.
If you’re done burning discs for now, just click “Finish.”
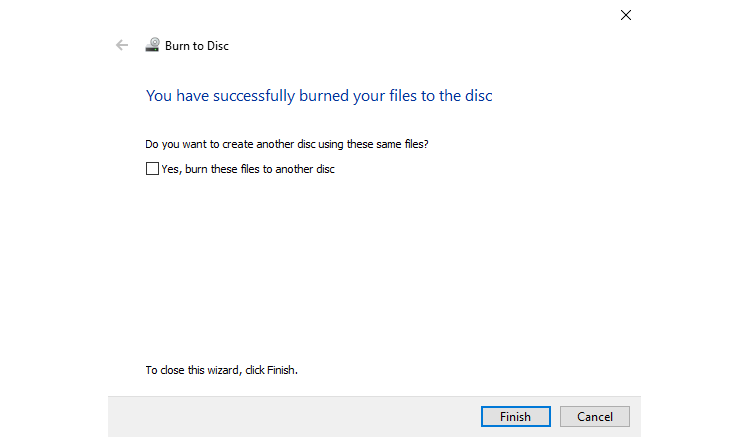
After that, your newly burned CD, DVD, or Blu-ray is ready to use.
Keep in mind that science has shown that recordable CD, DVD, and Blu-ray discs are not an archival medium , meaning that there is a high risk that low-quality optical media can lose your data just by sitting on a shelf for several years. As a result, we do not recommend using them for long-term backups—consider an external hard drive or cloud service instead . But optical discs they can be good in a pinch as long as you understand the risks.
Also read:
- [New] Earnings Update Navigating YouTube Monetization for 2024
- [New] Screenshot Simplicity Compatible Free Capturing Apps for Windows
- 「全画面モード」を使ったWindows 11上でのビデオキャプチャ方法
- 2024 Approved Mastery of TikTok Perfecting Videos From Your PC/Tablet
- 2024 Approved Virtual Teamwork Made Simple on Facebook Live
- Amazon Prime Day Exclusive: Elevate Work Efficiency with Three Virtual Screens via Cut-Price XR Glasses - Insights From ZDNet
- Bid Adieu to Expensive Eyesight Solutions: Discover How These Budget-Friendly XR Glasses Outperform the Pricy Apple Tech and Save You Money!
- Convincing Openers Stellar Podcast Entries
- Elevating Virtual Reality: Logitech Boosts Meta Quest 2 with Cutting-Edge Chorus Audio Enhancement
- In 2024, Hassle-Free Ways to Remove FRP Lock on Realme Narzo N55with/without a PC
- In 2024, The Ultimate Guide to Unlocking Apple Watch Or iPhone 15 Pro Max from iCloud
- Launch of Apple Vision Pro Development Workshops Set This Week, As Reported by ZDNet
- Mastering Computer Mechanics: Creating & Interpreting Reports
- Revolutionary iPhone 16 Pro Photography: The Next Era of Imaging Transcends Black and White
- Spatial Recording Unleashed: IPhone 15 Pro Integrates with Apple Vision Pro - Explore the Revolution in Video Tech | ZDNet
- Strategies for Flawless Transfer of MMC Productions to Vimeo for 2024
- Unpacking Apple's XR Headset: Insights From Vision Pro on Supply and Customer Interest
- Unveiling the Collaboration: Qualcomm Teases a Groundbreaking Mixed Reality Smart Glasses Partnership with Samsung & Google – A Game-Changer for AR/VR Enthusiasts
- Unveiling the Latest Drop in Meta's Quest 2 Cost: Historic Lows Hit | A Deep Dive with ZDNet
- Title: Step-by-Step Guide: Creating Data Discs with Windows 11
- Author: James
- Created at : 2024-12-31 16:31:11
- Updated at : 2025-01-04 16:41:51
- Link: https://technical-tips.techidaily.com/step-by-step-guide-creating-data-discs-with-windows-11/
- License: This work is licensed under CC BY-NC-SA 4.0.