
Step-by-Step Guide: Discovering Your PC's Name on Windows 10

Step-by-Step Guide: Discovering Your PC’s Name on Windows 10
Quick Links
- Find Your Computer Name with the Power User Menu
- Using a Keyboard Shortcut
- Using the Search Box
- Using File Explorer
- Using the Settings App
- Using Command Prompt
Key Takeaways
You can find your Windows 10 PC name by right-clicking the Start menu, choosing “System,” and checking the value next to “Device Name.” You can also bring it up with the Windows+Pause keyboard shortcut, the search box, File Explore, and Command Prompt.
Do you want to find your computer on a network where there are several machines? One way to do that is to find your PC’s name and then match the name on the network. Here’s how to view your computer’s name using graphical and command-line methods in Windows 10.
Find Your Computer Name with the Power User Menu
To use the “Power User” menu to find your computer name, then in your screen’s bottom-left corner, right-click the Start menu icon. Alternatively, press Windows+X.

In the Power User menu that opens, select “System.”
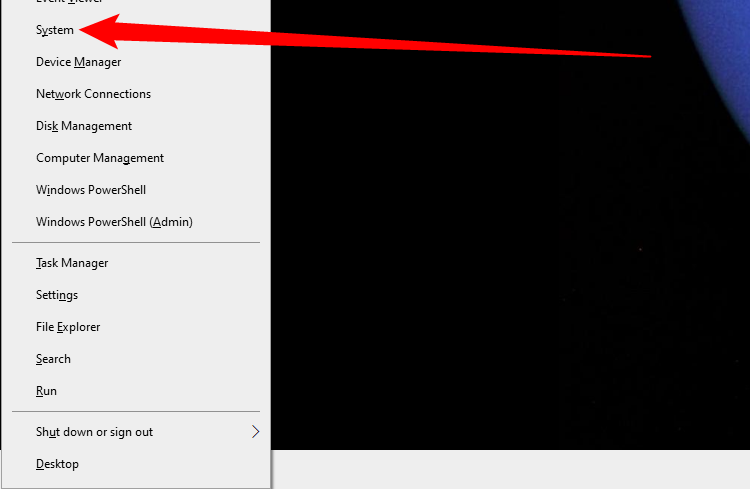
On the “About” screen that opens, next to “Device Name,” you’ll see your computer name.

Using a Keyboard Shortcut
To reveal your machine’s name using a keyboard shortcut, press Windows+Pause.

Hannah Stryker / How-To Geek
On the “About” page, next to “Device Name,” your PC name is listed.

Using the Search Box
Windows’ search box helps you find your machine name in addition to finding other resources. To use it, in your screen’s bottom-left corner, click the search box and type the following:
PC name

In the search results, select “View Your PC Name.”
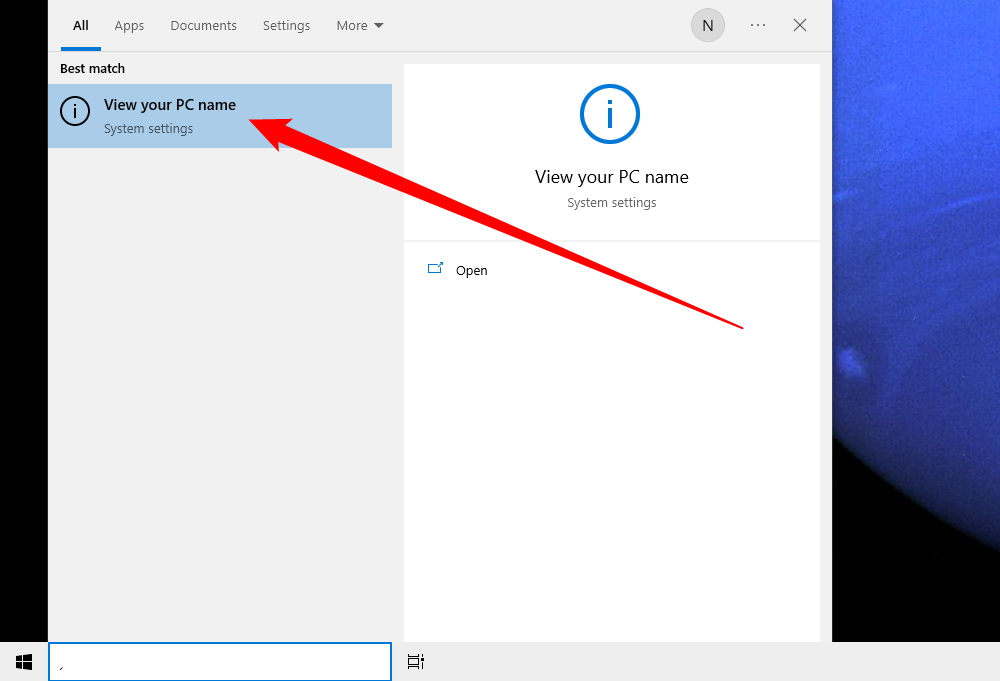
Next to “Device Name,” your computer name is listed.

Using File Explorer
You can also use Windows File Explorer to find your computer name.
While you’re in a File Explorer window (press Windows+E to open it if it isn’t already), in the left sidebar, right-click “This PC” and choose “Properties.”
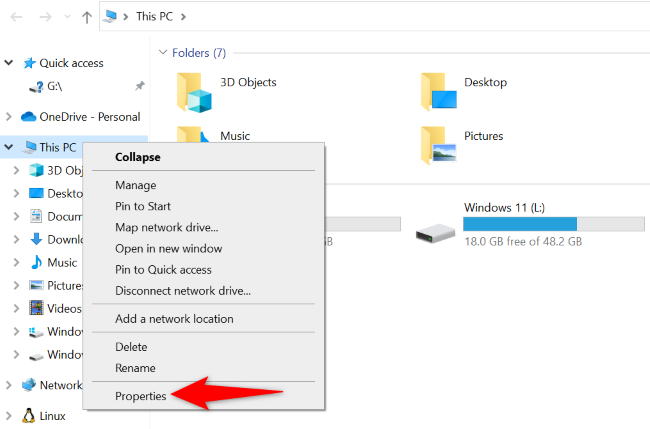
You’ll open an “About” page. Here, next to “Device Name,” your PC name is displayed.

Using the Settings App
Windows’ Settings app lists your PC name as well as other information about your computer.
To use this method, open the Settings app by pressing Windows+i. In Settings, select “System.”
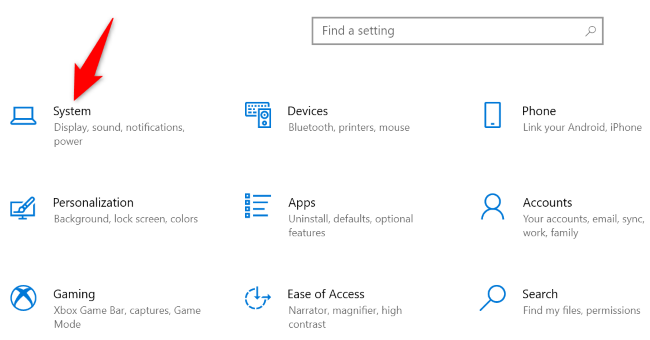
In the left sidebar, at the bottom, click “About.”
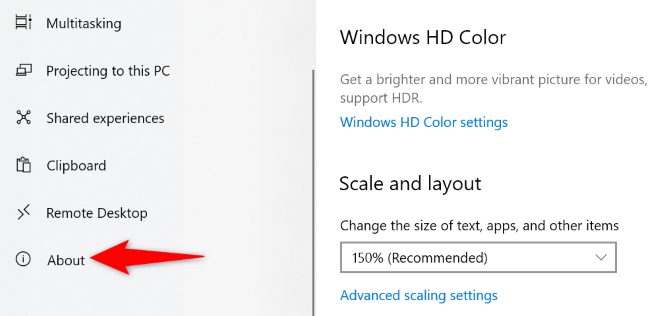
On the “About” page, next to “Device Name,” you have your PC’s name printed.

Using Command Prompt
If you like writing and executing commands, there’s a command line method you can use to view your machine’s name .
To use it, first, open a Command Prompt window . You can do that by accessing the “Start” menu, searching for “Command Prompt”, and selecting the tool in the search results.

In Command Prompt, type the hostname command and press Enter:
hostname
This command only retrieves one value, which is your PC name.
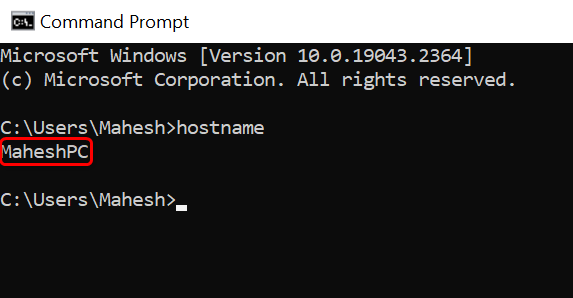
Another command you can use to view your computer’s name along with your network adapter details is ipconfig /all . Type this command in Command Prompt and hit Enter, and you’ll see your machine name next to “Host Name.”
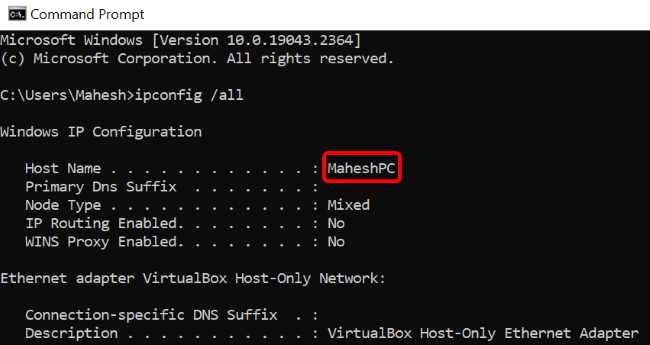
And those are the ways to know what name your PC goes by on your network. Very useful!
Also read:
- [New] 2024 Approved Breakthrough in Drone Tech Yuneec Q500 4K
- [New] In 2024, Winning Film Tech Comprerante's Top 5 Windows Editing Tools
- [New] Top Video Formats for Maximum YouTube Engagement
- [Updated] Ice & Elegance The 2022 Winter Olympics in China for 2024
- Choosing the Best XR Experience? Top Vs-Reviews of Vision Pro and Competitors by ZDNet's Chief Gadgeteer
- Choosing Your Meta Quest 3 Storage Size: Do You Really Need More Than 128GB?
- Creating a Virtual Haven: Configuring and Using the Facebook Portal TV
- Enhance Your Meta Quest 3 Experience with Apple's Revolutionary 3D Spatial Video Tutorial: Discover the Easy Steps on ZDNet
- Exploring the Apple Vision Pro: A Weekend Review with Top Insights | ZDNet
- Get the Latest Wacom Intuos Drawing Tablet Drivers - Download Now!
- Get Your Windows PC Updated with the Latest Bluetooth Adapter Support
- Inside Qualcomm's Clandestine Collaboration: How Their Joint Effort with Samsung & Google Is Shaping the Future of Mixed Reality Smart Glasses – Exclusive Insights
- Interpreting 'Tags': An Insight Into Labeling People or Items Online
- Optimizing Telecommuting: The Impact of Virtual Reality & Digital Twin Technology on Technical Jobs - Insights From ZDNet
- Top 144Hz Widescreen Panels: Peak PC Gaming Performance
- Transform Your Desk Into a Dynamic Touch Screen with This Revolutionary Vision Pro Add-On: Unveiling the Tech Behind It
- When Virtuality Overwhelms the Real World: Exploring the Impact of Apple's AR/VR Devices | ZDNet
- Title: Step-by-Step Guide: Discovering Your PC's Name on Windows 10
- Author: James
- Created at : 2025-01-02 17:59:23
- Updated at : 2025-01-04 16:50:31
- Link: https://technical-tips.techidaily.com/step-by-step-guide-discovering-your-pcs-name-on-windows-10/
- License: This work is licensed under CC BY-NC-SA 4.0.