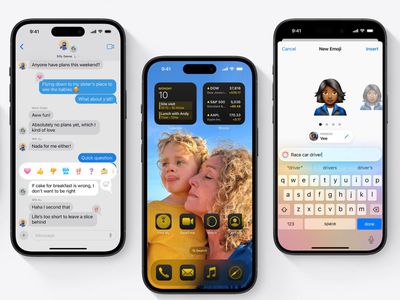
Step-by-Step Guide: Removing Microsoft's Copilot From Windows 11

Removing User Pin Authentication From Windows 10 – Easy Instructions Inside
What to Know
- Be sure you’ve signed in to the account you want to remove the PIN from before you begin.
- Go toStart >Settings >Accounts >Sign-in options >Windows Hello PIN >Remove >Remove .
- Once the PIN is gone, consider protecting your account by other means, like a password.
This article covers how to remove a PIN in Windows 10. PINs are an optional way to sign in, much like a password, alongside other options like fingerprint and face authentication.
If you have kids, roommates, or a work device, it’s usually best to keep a lock on your user account, but if it’s just you at home, how you sign in likely doesn’t matter. So, if convenience is a priority, you can go without a password and not be at risk.
How Do I Disable the PIN in Windows 10?
Like setting a PIN in Windows, removing one takes only a few clicks and seconds. Ensure you’ve signed in to the account you want to remove the PIN from before you begin.
- Open theStart menu and selectSettings .

- Navigate toAccounts .

- SelectSign-in options on the left side.
:max_bytes(150000):strip_icc():format(webp)/Sign-inoptions-2f83a29036b64d6593277d28ed806539.jpg)
4. SelectWindows Hello PIN , and then pressRemove .
:max_bytes(150000):strip_icc():format(webp)/Remove-3cfbe86970974b50b3d81675d133fb41.jpg)
5. When asked to confirm to remove your PIN, selectRemove once more, and then your PIN will be gone.
:max_bytes(150000):strip_icc():format(webp)/Removetoconfirm-453f94caf8cc4385ad2cc8ccb73f0762.jpg)
If you signed in to Windows with your Microsoft account, you’ll need to enter your Microsoft account password to remove your PIN after confirming.
Windows 10 PIN Tips and Tricks
If you change your mind and want a PIN again, making one is just as easy. From the same place where you choseRemove ,you can now selectAdd . Set and confirm your PIN to be prompted for it the next time you sign in. In the future, selectChange instead to make a new PIN.
TheSign-in options page also allows you to sign in to your device in various ways, including a traditional password. From this window, you can easily adjust all your sign-in needs.
If you sign in with a Microsoft account, however, you will not be able tochange your Microsoft password here. Any sign-in method you choose, even if you linked your computer to your Microsoft account, will apply only to your computer and not your Microsoft account.
FAQ
- Why can’t I remove my Windows 10 pin?
If the Windows Hello Pin section is unavailable, make sure you’ve logged in to the correct account. Also, from Settings > Accounts > Sign-in options , ensure that the slider next to Require Windows Hello sign-in for Microsoft accounts is set to the off position. - How do I remove my password and pin from Windows 10?
Use the above instructions to disable your pin. To remove your Windows 10 password as well, sign in to your local account and access your password from Settings > Accounts > Sign-in options > Change . When you see prompts to enter your old and new password, leave the fields empty and select Finish . You can also go password-free by using a different Windows Hello sign-in method and turning on Require Windows Hello sign-in for Microsoft accounts from the Sign-in options area.
Was this page helpful?
Thanks for letting us know!
Get the Latest Tech News Delivered Every Day
Tell us why!
Other Not enough details Hard to understand
Submit
Also read:
- [New] 2024 Approved The Secret Sauce to Swipe Right Crafting Captivating Bio on Tinder
- [New] Insider Tips on Investing in Top HDR Cameras
- 2024 Approved Save Big on Final Cut Pro Education Bundle Deals Inside
- A Compreenasional Approach to Securing Your Online Presence
- Adjusting Your PC's Network Presence with Ease: Enable and Disable Discovery in Windows #
- Become an Internet Celebrity with These 8 YouTube Viral Tricks
- Complete Guide: Step-by-Step Process of Removing a Twitch Profile
- Connecting Your Firestick Device Using a Phone's Data Connection – Step by Step Tutorial
- Diving Into Shortened Terms: Alias & Application Lifecycle
- How to Reset Realme 12 Pro+ 5G Without the Home Button | Dr.fone
- In-Depth Analysis of the DJI Phantom 4 Pro v2.0 - Soaring Close to Aerial Excellence
- Seamless Video Sharing Between Devices: Using VLC for Apple TV Playback Made Easy
- Understanding the Variations Between Cat5 and Cat6 Network Cabling
- Windows 8 で DVD 再生の新手法: 効率的な方法2通り
- Title: Step-by-Step Guide: Removing Microsoft's Copilot From Windows 11
- Author: James
- Created at : 2025-01-13 01:18:23
- Updated at : 2025-01-16 18:44:34
- Link: https://technical-tips.techidaily.com/step-by-step-guide-removing-microsofts-copilot-from-windows-11/
- License: This work is licensed under CC BY-NC-SA 4.0.
:max_bytes(150000):strip_icc():format(webp)/Settings-b9a2a9d31e8548659b1219cae32012ae.jpg)
:max_bytes(150000):strip_icc():format(webp)/Accounts-511820ef10754bcbaca751b5eb70fec4.jpg)