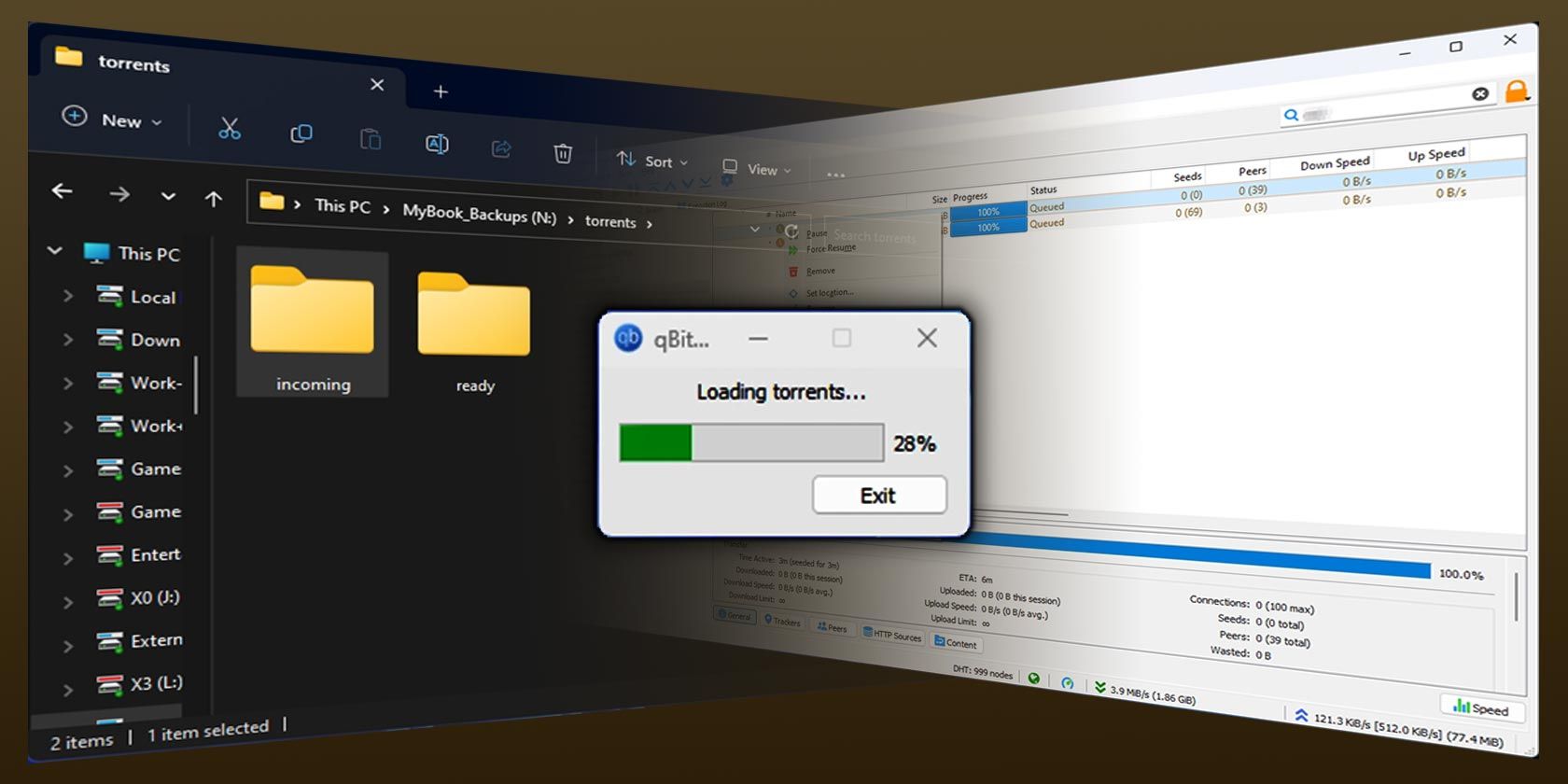
Stop Receiving Windows 11 Updates Without Trouble: A Simple Guide

Quick & Simple Steps to Rejuvenate Windows 11 Without a Hitch
Different from previous operating system, reinstall in Windows 10 can be divided to two different things: refresh Windows 10 and reset Windows 10. Please choose accordingly whether refresh or reset is more appropriate to your situation.
Arefresh on Windows 10 will help you reinstall Windows 10. However, it willremove the applications and drivers that you have installed and your personal settings will be changed back to default as well. It will also remove applications from your computer manufacturer but the apps you installed from the Windows store will remain. This is what this post is about: we are doing a reinstall by performing arefresh .
Areset on Windows 10 will help you reinstall Windows 10 and removesALL your personal files. The drivers, the applications, the personal changes that you made to settings, and the applications installed by your computer manufacturer will be removed as well. However, if your computer came with Windows 10, apps from your computer manufacturer will be reinstalled. Therefore, westrongly recommend that youback up your important personal files and applications first. If you are looking for methods to reinstall your Windows 10 by performing areset , please go to the posthere .
Quick pass:
Method One: Refresh from Boot (if you have Windows 10 installation media)
Method Two: Refresh from Settings
Note: Please note that both of these two options are only available when you can boot into desktop. If you cannot boot into desktop, please go to this post here to see more information as toHow to go to Advanced Startup options – Option one . Then follow the instructions below accordingly.
Warning: It is suggested that youback up your important files and applications before your do a refresh on your computer.
If you reset your computer within a month of youupgrade to Windows 10 , the optionGo back to your previous version of Windows in the setting will no longer be available.
Method One: Refresh from Boot
- Typesettings in the search bar, and then chooseSettings that comes up.

- Click on theUpdate & security icon.

- On the left side of the panel, chooseRecovery . On the right side of the panel, chooseRestart Now under the optionAdvanced startup .

- Wait for a while at this page.

- Click onTroubleshoot .

- ChooseRest this PC .

- ChooseKeep my files .

- If prompt, click on the account you want to provide credentials for.

- Press theReset button to confirm the reset process.

It will take a while for the refresh to start and to finish. Your computer will restart a few times during the process.
You need to sign into Windows 10 when the refresh finishes. You will go through first start up again before seeing the desktop after the refresh.

Method Two: Refresh from Settings
- Typesettings in the search bar, and then chooseSettings that comes up.

- Click on theUpdate & security icon.

- On the left panel, chooseRecovery , and then chooseGet started option underReset this PC .

If it promptsCould not find the recovery environment orInsert media , you will need to insert your Windows 10 installation media or recovery driver to continue. If you do not have it, please refer to Method One .


- ChooseKeep my files .

- ClickNext to continue.

- PressReset to confirm the refresh.

- It will take a while for the refresh to start and to finish. Your computer will restart a few times during the process.
You need to sign into Windows 10 when the refresh finishes. You will go through first start up again before seeing the desktop after the refresh.
Also read:
- [New] 2024 Approved Key Elements for Successful Engagement with Facebook Livestreams
- [Updated] Doubled Surface Capture Method
- [Updated] How to Properly Terminate and Delete Your LinkedIn Account
- [Updated] Masterclass in Using Zoom for YouTube Live Streams
- Connecting Gmail to Your Apple Watch - A Comprehensive Tutorial
- Easy Transfer: Relocating Your Windows 10 or 11 System Drives to Another PC with No Stress
- Easy Ways to Modify Taskbar Appearance on Windows 11
- Elevate Your Media Experience: No-Cost Players Reviewed
- Essential Aspects to Think About When Choosing a Dash Cam
- Fixing Lame_Enc DLL Errors in Audacity for Perfect Audio Encoding
- Night Owl's Guide: Switching to Low Light Display on iPhones
- The Science of Emotion Recognition by AI: Fact or Fiction?
- Top 10 Vlogging Apps for iOS and Android Devices for 2024
- Troubleshooting Steps When Your AirPods Refuse to Reset or Connect
- Unveiling the Best AI Alternatives to ChatGPT - Countdown of 10
- Title: Stop Receiving Windows 11 Updates Without Trouble: A Simple Guide
- Author: James
- Created at : 2025-02-06 17:09:19
- Updated at : 2025-02-12 05:56:51
- Link: https://technical-tips.techidaily.com/stop-receiving-windows-11-updates-without-trouble-a-simple-guide/
- License: This work is licensed under CC BY-NC-SA 4.0.