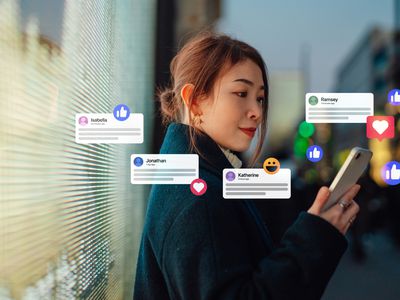
Streamlining Your Inbox: The Ultimate Guide to Categorizing Emails with Gmail Labels

Streamlining Your Inbox: The Ultimate Guide to Categorizing Emails with Gmail Labels
What to Know
- Add a label: Open a message or select one (or several) from the inbox. In the toolbar, choose theLabels icon.
- Customize labels: Go toSettings >Labels to create a new one or choose options to decide how labels function.
- Delete labels: Select theMore button next to a label name, then chooseRemove Label .
Unlike most email servers that rely on a series of folders to organize messages,Gmail replaces folders in favor of labels. These labels are a tagging system for emails. Learn how to use labels to organize messages using Gmail on any operating system.
How to Add a Label to a Gmail Message
Folder-based sorting stores emails in one location. Label-based sorting can apply several labels to a single message.
To add one or more labels to Gmail messages:
- Log in to your Gmail account
- Open a message, or select the check boxes in the message list to select several emails.

- Go to the toolbar and select theLabels icon.

- In theLabel As dialog box, select the label you want to apply. ChooseCreate New to make and apply a new label.


How to Customize Your Gmail Labels
The Label As dialog box includes a link toManage Labels , which is a shortcut to the Labels screen of the Gmail Settings menu. Either click that link, or go toSettings >Labels . If you’re already logged in to your Gmail account, you can go directly to yourGmail Labels Settings .
:max_bytes(150000):strip_icc():format(webp)/005_how-to-organize-and-categorize-messages-with-labels-in-gmail-1171996-6e6878b5616c4192a3cf9e044238ce59.jpg)
At the bottom of the settings screen, you’ll see your custom labels. SelectCreate New Label to add a new label to the list.
Each label supports four settings groups:
- Show in label list : Anytime a list of messages with labels appears in the left sidebar, selectshow (the default) to show the label persistently,hide to suppress it persistently, orshow if unread to appear only when unread messages with that label appear.
- Show in message list : Select whether the label appears on messages in the message list.
- Actions : SelectRemove to delete the label oredit to change it.
- Show in IMAP : Force email programs (likeMicrosoft Outlook ) that useIMAP folders instead of Gmail labels to treat labels like IMAP folders.
Unless there’s a need to hide messages, leaveShow in IMAP selected by default.
:max_bytes(150000):strip_icc():format(webp)/007_how-to-organize-and-categorize-messages-with-labels-in-gmail-1171996-45ca8034469e4f349468965240d97529.jpg)
How to Manage Gmail Labels
To edit or delete Gmail labels:
- Go to theFolders pane and select the label you want to manage.
- Select theMore button to the right of the label name.


- Choose the feature you want to change, such as the label color. Or, selectEdit to change the label name or nest it under another label.

- SelectSave to apply the changes.
- ChooseRemove Label from theMore menu to delete a label.
FAQ
- How many labels can you have in Gmail?
You can have up to 500 Gmail labels. However, you can create additional labels within those labels. - How do I merge labels in Gmail?
In your Gmail inbox, select the search bar and enter label:name OR label:name (replace_name_ with the names of the folders to merge). Select all messages in the results and create a new label for the selected messages.
Was this page helpful?
Thanks for letting us know!
Get the Latest Tech News Delivered Every Day
Tell us why!
Other Not enough details Hard to understand
Submit
- Title: Streamlining Your Inbox: The Ultimate Guide to Categorizing Emails with Gmail Labels
- Author: James
- Created at : 2024-08-18 20:35:25
- Updated at : 2024-08-19 20:35:25
- Link: https://technical-tips.techidaily.com/streamlining-your-inbox-the-ultimate-guide-to-categorizing-emails-with-gmail-labels/
- License: This work is licensed under CC BY-NC-SA 4.0.
:max_bytes(150000):strip_icc():format(webp)/006_how-to-organize-and-categorize-messages-with-labels-in-gmail-1171996-b8dbc15101ba41c282102cd6ea7fb6d5-12c3f01a7b6644ee9e909ec0b249015c.jpg)
:max_bytes(150000):strip_icc():format(webp)/001_how-to-organize-and-categorize-messages-with-labels-in-gmail-1171996-15081382bfcd4be0a029562910f561a5-decf5077f77b4cfc99203dfa2b51da8f.jpg)

:max_bytes(150000):strip_icc():format(webp)/002_how-to-organize-and-categorize-messages-with-labels-in-gmail-1171996-b8dbc15101ba41c282102cd6ea7fb6d5-d3d6892ba2544920a2000b63bc509203.jpg)

:max_bytes(150000):strip_icc():format(webp)/003_how-to-organize-and-categorize-messages-with-labels-in-gmail-1171996-a56e65f921bc4a8c8a49c0184387ffdc-e2954cc92b8d44d9b4c1b4ef35f5ce9b.jpg)
:max_bytes(150000):strip_icc():format(webp)/004_how-to-organize-and-categorize-messages-with-labels-in-gmail-1171996-3d7c99105ac34dd4ac6b85e97086a127-88695851798e4cf6b27ee772c1f10f08.jpg)