
Top 8 Solutions When Window 11 Keyboard Commands Fail

Top 8 Solutions When Window 11 Keyboard Commands Fail
Key Takeaways
- Test shortcuts in another program, restart your computer, update Windows, update keyboard driver, disable sticky keys, scan for viruses, check for system file issues, and disable special keyboard mode as some prelimary fixes.
- Check keys with Keyboard Checker to see if they’re faulty.
- Reset your keyboard’s layout by going to Settings > Language & Region, and changing the primary language.
Keyboard shortcuts are time savers. They help you open menus and perform actions by pressing a few buttons instead of clicking on several on-screen elements. That’s why your productivity can take a hit when the shortcuts stop working on Windows 11.
We’re going to show eight ways to fix that problem and get those time-saving and productivity-boosting shortcuts working again.
1. Preliminary Fixes to Get Keyboard Shortcuts Working Again
Before you start troubleshooting this issue on a deeper level, it helps to get the simple fixes out of the way. Try the things below and see if they work:
- Test the shortcuts in another program: If you know another program that uses the same shortcuts, try them there. If they work, the issue is probably with the first program. You can update, reset, or reinstall it and see if the shortcuts start working afterward.
- Restart your computer: This can resolve any temporary glitch that’s preventing the keyboard shortcuts from working.
- Update your Windows computer: Installing the latest Windows Update can resolve the much larger bugs that a restart can’t fix.
- Update the keyboard driver: Installing the latest version of the keyboard driver can also resolve any issues you’re having with shortcuts.
- Disable sticky keys: Sticky keys can interfere with some shortcuts, especially if they involve using the Shift, Alt, or Ctrl keys. To disable this feature, tap the Shift key five times.
- Scan your computer for viruses: If you suspect malicious code is behind the shortcuts not working, scanning your PC for viruses can remedy that situation.
- Check for issues with system files: Corrupted or missing system files can also affect your ability to use shortcuts. Running an SFC or DISM scan can fix or replace the affected system files and potentially resolve the issue.
- Disable your keyboard’s special mode: Some keyboards have a button that turns on a special mode or feature. This can interfere with shortcuts in some cases. Disable the special mode or feature and see if the shortcuts start working again.
2. Check the Keys With Keyboard Checker
If the shortcut keys are faulty, you can quickly find out on the Keyboard Checker website. Once you load it, press the keys and see if they turn green on the on-screen keyboard. This means they are working.
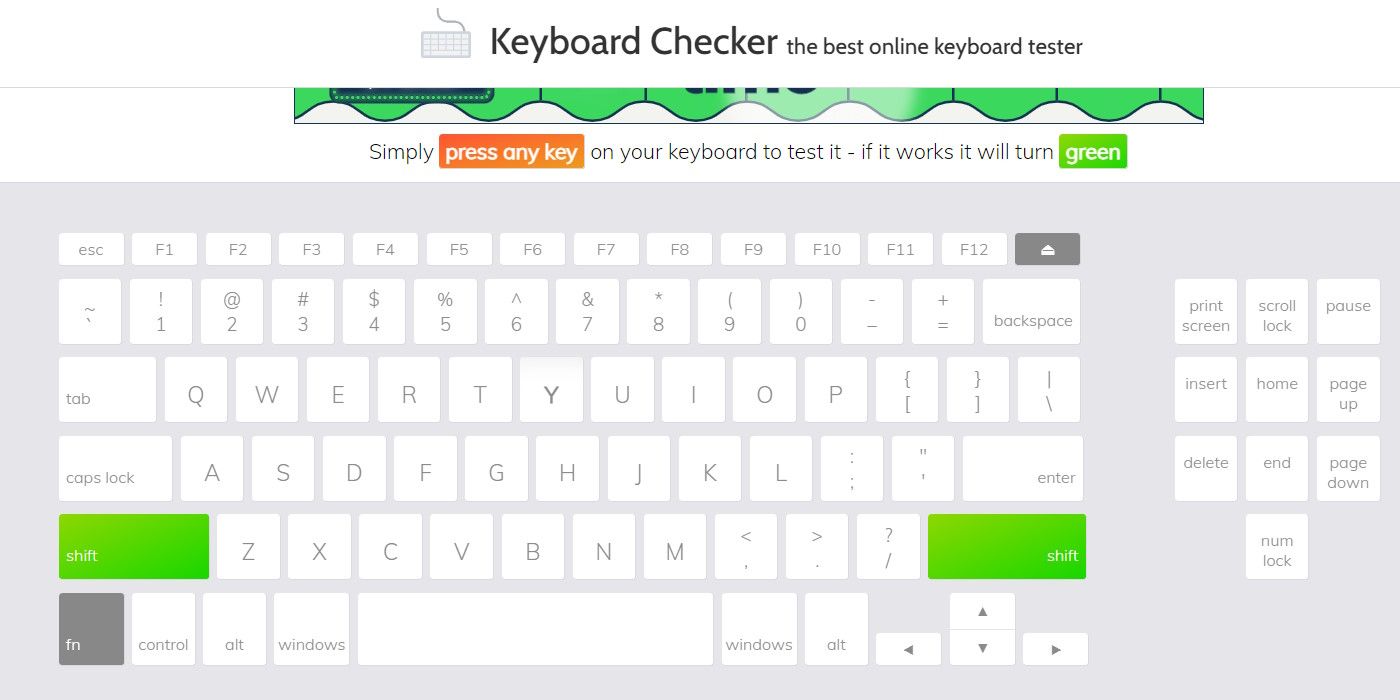
If they don’t turn green, it could mean the keys have a problem. We recommend getting a replacement or contacting a computer hardware professional to repair your keyboard.
3. Reset Your Keyboard’s Layout
If your keyboard’s layout becomes messed up, some shortcuts may not work since the key assignments have changed. Resetting the keyboard layout back to its default setting can fix it.
To do that, press Win+i to open the Settings app and head to Time & Language > Language & Region. Click the three-dot icon next to the language below your primary one and select “Move Up.” This will make it the new primary language.
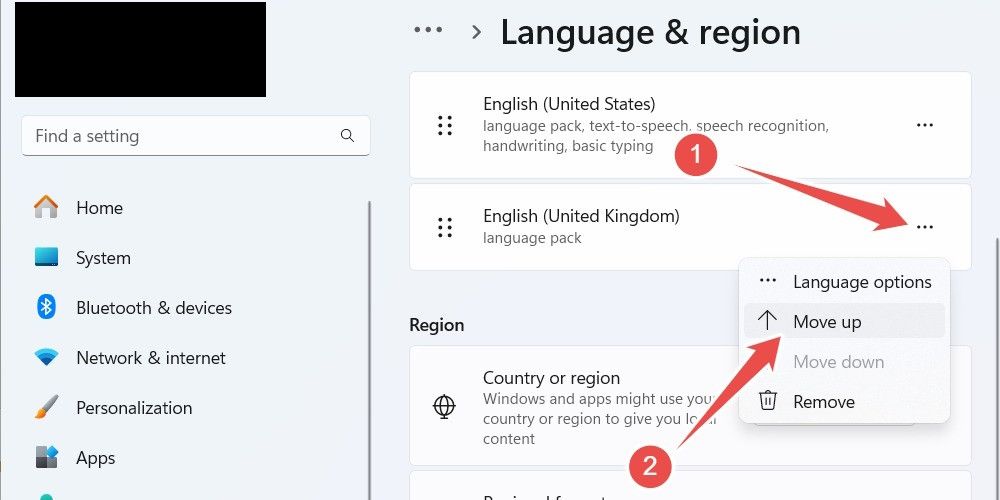
Then, return your preferred language to the top using the same process as above. This will reset the keyboard to its default layout for your preferred language. You can then test the shortcuts again to see if they work.
If you don’t have another language installed, you can easily add one by clicking “Add a Language” in the Preferred Languages section.
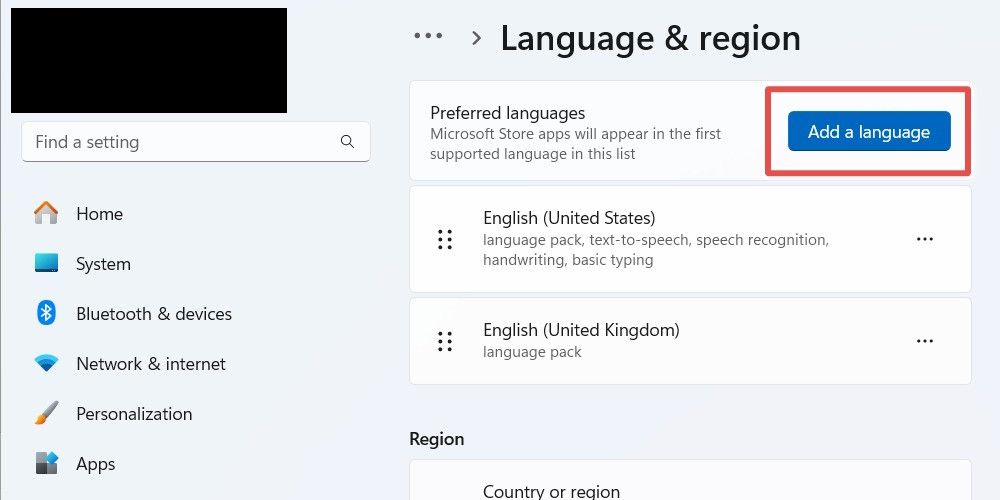
In the popup, select one of the languages on the list and click “Next.” For our example, we chose “English (Canada).”
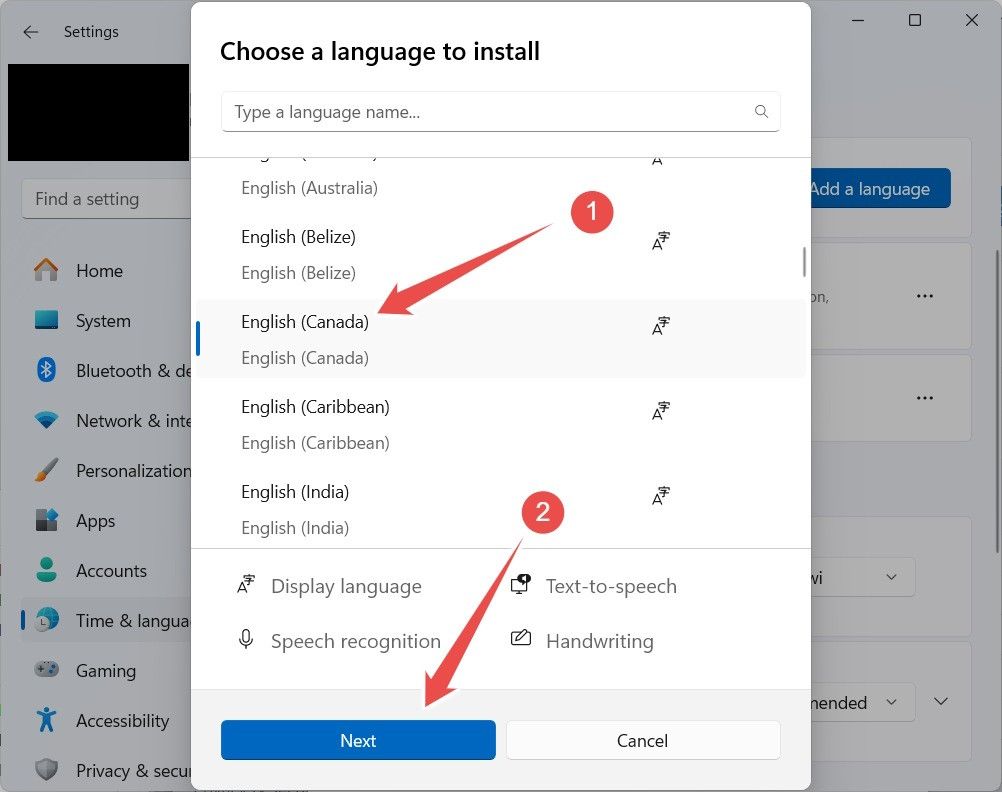
On the next screen, click “Install.” After the new language is installed, it will appear below the default one. Now do the steps to reset the keyboard layout and, hopefully, the shortcuts will start working again.
4. Test the Keyboard Shortcut in Safe Mode
Safe Mode boots Windows with a limited set of drivers, allowing you to troubleshoot a host of issues. So, start Windows in Safe Mode and test the shortcuts in that environment. If they work, then a third-party program or service is probably interfering with the shortcuts — one you need to uninstall or disable.
5. Rule Out Third-Party App Conflicts
Once you determine in Safe Mode that you need to look into third-party programs, try uninstalling the ones you installed recently. If that doesn’t get the shortcuts working again, a clean boot can help. In this state, Windows will function with only the necessary programs and services.
To do a clean boot, click “Search” in the Taskbar and type system configuration in the search box. In the search results, click “System Configuration.”
Next, select the “Services” tab and check the “Hide All Microsoft Services” checkbox. Next, click “Disable All” to stop all non-Microsoft services from running. Then, click “OK” to apply and save the changes.
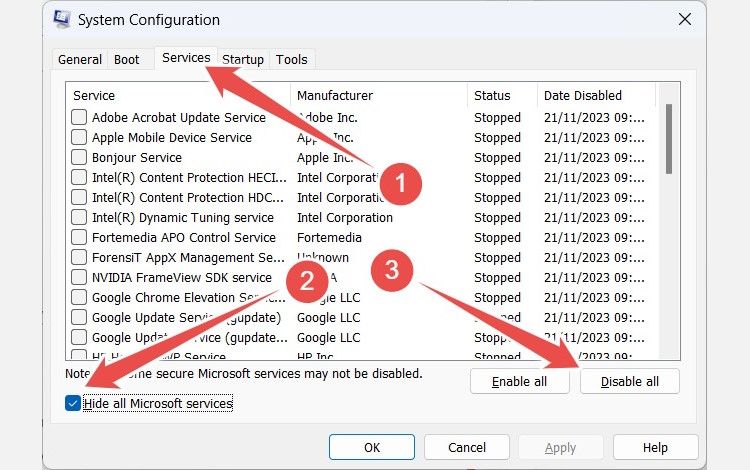
Next, you’ll have to disable all the startup apps to ensure no app runs automatically when your computer boots up.
With all the third-party apps and services disabled, restart your Windows computer. Once it boots up again, check if the shortcuts are working. If they are, launch the startup apps and enable the services one by one to find out which one is the problem.
6. Enable Windows Key Shortcuts in the Group Policy Editor
Are the only broken shortcuts those that involve the Windows key, for example, when you press Win+i or Win+R? If that’s the case, it could mean the ability to use it in shortcuts is disabled. You can re-enable it in the Local Group Policy Editor.
The Group Policy Editor is not available on Home editions of Windows 10 or Windows 11. You must be running
To do that, click “Search” in the Taskbar (or use the Start menu search), type run in the search box, and select “Run” in the search results. Type gpedit.msc in the text box and then click “OK” to launch the Local Group Policy Editor.
Next, head to User Configuration > Administrative Templates > Windows Components > File Explorer. Then, double-click the “Turn Off Windows Key Hotkeys” policy to edit it.
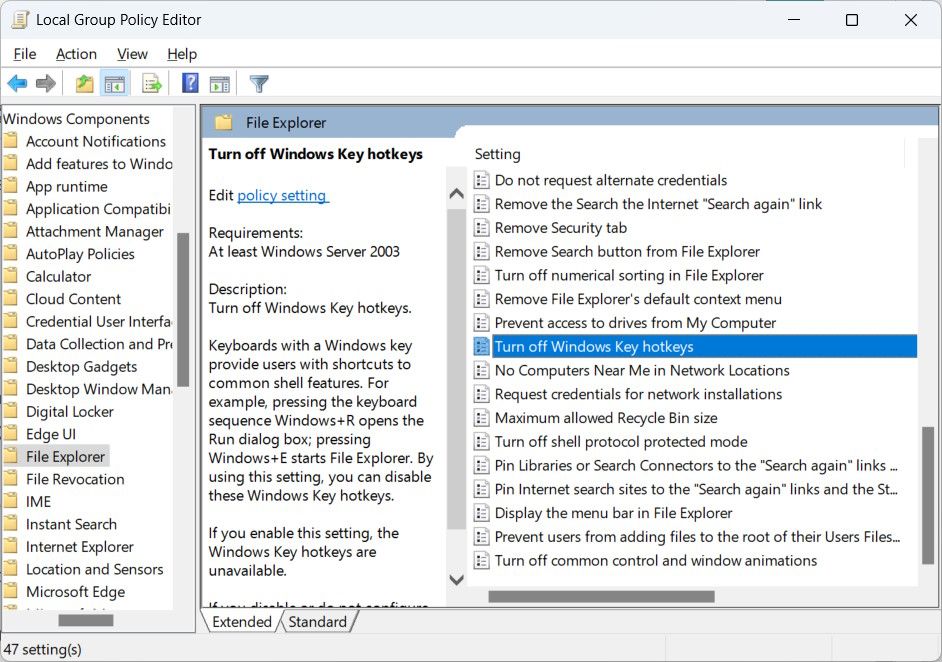
Click the “Not Configured” radio button and then click “OK” to apply and save the change.
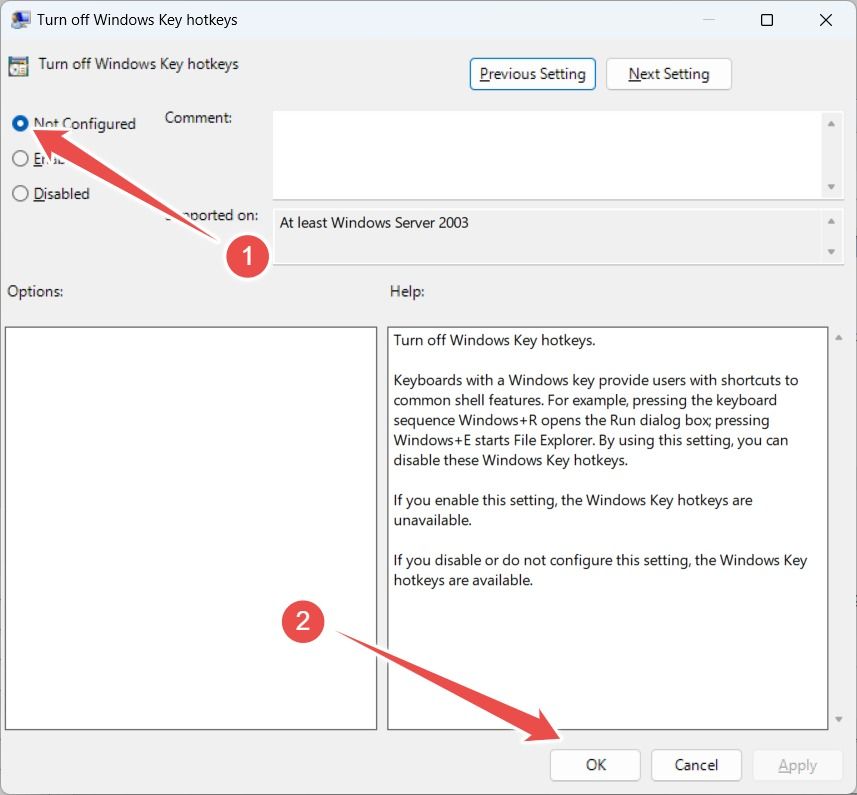
Test the Windows key shortcuts to see if they’re now working.
7. Test the Keyboard Shortcut in Another User Profile
Sometimes, it could be that your user profile has become corrupted, and that is why you can’t use the shortcuts. If you have another profile on your computer, switch to that one and test the shortcuts there. If you don’t have a spare user profile for testing, you can create a guest account instead.
If the shortcuts work in the other account, consider creating another account and transferring all your data there. Then, you can delete the corrupted one from your computer.
8. Reinstall or Reset Windows
If all of the above fixes haven’t worked, it could mean your entire Windows 11 installation is corrupted. To fix that, you can do an in-place upgrade . This will reinstall and upgrade Windows 11 to the latest version while keeping your apps, files, data, and settings intact.
If that doesn’t get the shortcuts working again, try resetting Windows 11 to factory defaults . While this will get rid of everything on your computer, it can undo the deep changes affecting your ability to use shortcuts.
If you’re fond of using shortcuts on your Windows computer, it can be frustrating and disruptive when they suddenly stop working. Hopefully, you can now use them again and become more productive. There’s no need to click many things when pressing a couple of buttons will do the trick .
Also read:
- [New] In 2024, Dodge Digital Duplicates to Increase YouTube Exposure
- [New] In 2024, High Ranking - Top 5 Quick Screen Recorders
- 「本地文件夹和云端的完美对口: OneDrive上传两种途径指南」
- 2024 Approved A Safe Guide to Speeding Up Audio on Spotify
- Can Adobe Shake Control Enhance Creative Process in Photoshop for 2024
- Insider Info on Samsung Galaxy Z Flip3: Anticipated Cost, Launch Timeline & Detailed Features - Top Rumors
- Problematic Audio Path Corrected: Ensuring Headphones, Not Speakers, Deliver Desired Sounds
- Step-by-Step Guide: Reattaching Keys to Your Laptop Keyboard
- The Ultimate Guide to Get the Rare Candy on Pokemon Go Fire Red On Honor X9a | Dr.fone
- The Ultimate How-To: Keep Your Most Important Conversations Top on Instagram with Tips for Pinning Messages
- Troubleshooting Techniques for Correcting Stripes on Samsung Displays
- Title: Top 8 Solutions When Window 11 Keyboard Commands Fail
- Author: James
- Created at : 2024-12-22 02:04:07
- Updated at : 2024-12-26 07:55:10
- Link: https://technical-tips.techidaily.com/top-8-solutions-when-window-11-keyboard-commands-fail/
- License: This work is licensed under CC BY-NC-SA 4.0.