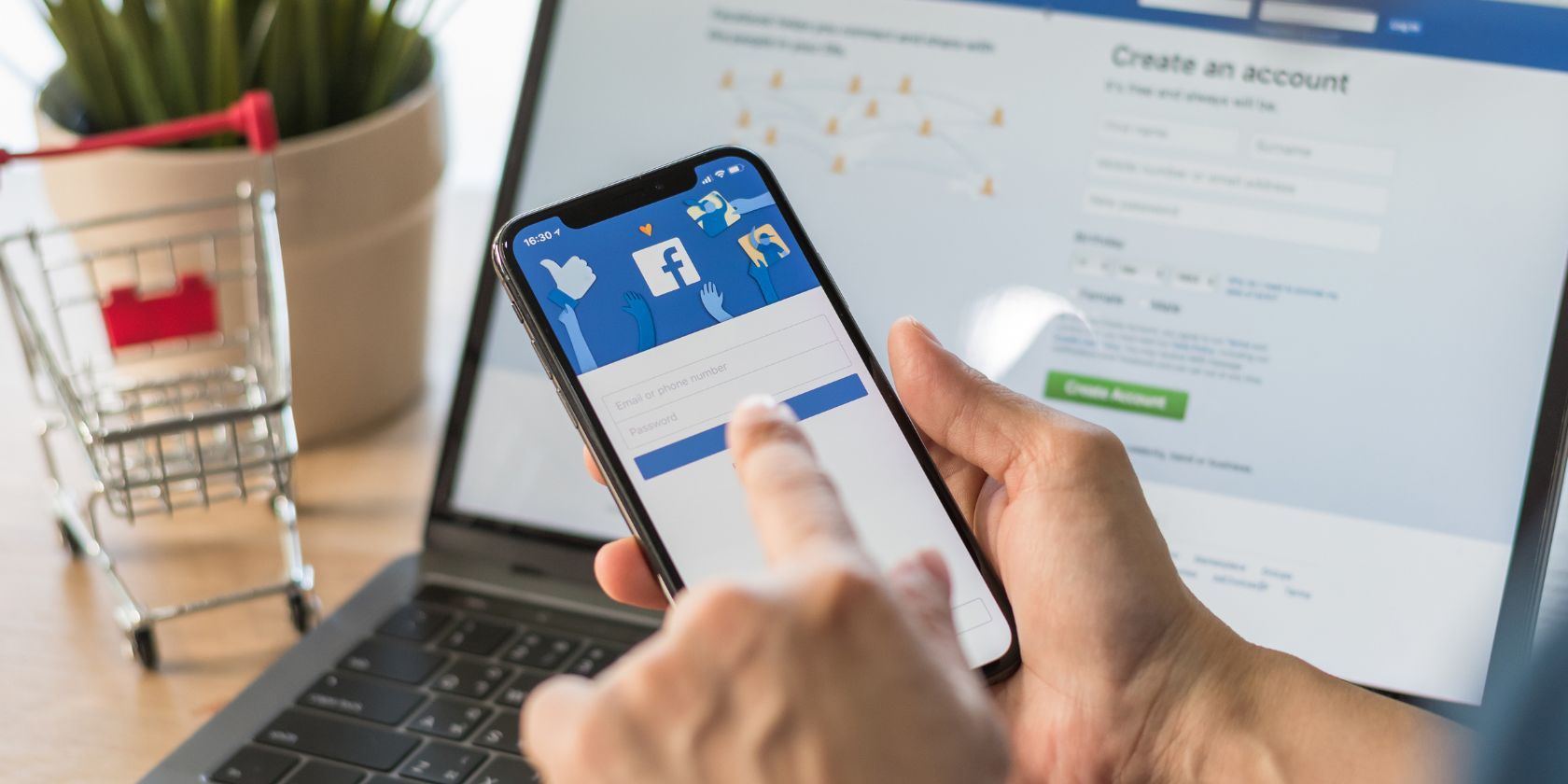
Top Compatible External Storage Solutions for Apple Mac Users

Seamlessly Integrate a Bluetooth Mouse Into Windows or macOS Environments
You just bought a wireless mouse, but don’t know how to use it? This is what you need, a step by step tutorial for you to easily connect a wireless mouse to the computer.
Choose the type of computer you use to connect with the wireless mouse.
How to Connect Wireless Mouse to Windows Computer
According to different connecting technology, there are two types of wireless mouse. One uses advanced 2.4 GHz wireless connectivity with a tiny USB nano receiver, another type uses Bluetooth wireless technology. You can choose either link below according to your wireless mouse type to get information.
- Connect Wireless Mouse with USB Receiver
- Connect Bluetooth Wireless Mouse
- TIPS: my mouse is not working?
Method 1 Connect Wireless Mouse with USB Receiver
Before you start, make sure your mouse haspower .
1) Insert the wireless receiver into your computer’s USB port.

2) Turn on your mouse. The power button is usually at the bottom of the mouse. If you can’t find the On/Off button, please read the product’s instructions or ask the manufacturer customer service for help.

3) Press your mouse’s “Connection” button. It’s put in different position on different brands. You can check your mouse’s bottom and top to find it. If you can’t find the button, read the product’s instructions or ask the manufacturer’s customer service for help.
4) Move your mouse around to check the connection.
Method 2 Connect Bluetooth Wireless Mouse
1) Turn on your mouse. The power button is usually at the bottom of the mouse. If you can’t find the On/Off button, read the product’s instructions or ask the manufacturer customer service for help.

2) Press theWindows logo key +I together and clickDevices .

3) Make sure the Bluetooth button is on. Otherwise you can’t add other device. Click the “**+** ” button.

4) ClickBluetooth .

5) Press the connection button on the mouse. It’s put in different position on different brands. You can check your mouse’s bottom and top to find it. If you can’t find the button, read the product’s instructions or ask the manufacturer’s customer service for help.
6) Wait for your mouse’s name to appear on the Bluetooth window. When you see it, click it, your mouse will start connecting with PC.
7) Wait for PC to pair your mouse. Then move around to check its connection.
TIPS: my mouse is not working?
Your mouse is not working after connecting, which makes you feel frustrated. No worries, try below methods to help you troubleshoot the wireless mouse issue.
Fix 1: Check your device
Make sure you turn on the mouse and it has power. Check the USB receiver is directly and securely plugged into a working USB port.
Fix 2: Update the mouse driver
The missing or outdated drivers can cause problems, result in the mouse not working. In this case, you can useDriver Easy to scan your computer and update drivers to solve problems.
1) Download and install Driver Easy.
2) Double click Driver Easy, then clickScan Now .

3) You can update drivers manually or automatically.
Use theFree version, you can download and install drivers manually. Clickhere to learn how.
Or get thePro version, then click “Update”, the missing drivers or outdated drivers will be automatically downloaded and installed.

4) Restart your computer, then move your mouse to check the connection.
How to Connect Wireless Mouse to Mac
According to different connecting technology, there are two types of wireless mouse. One uses advanced 2.4 GHz wireless connectivity with a tiny USB nano receiver, another type uses Bluetooth wireless technology. You can choose either link below according to your wireless mouse type to get information.
Method 1 Connect Wireless Mouse with USB Receiver
1) Insert the wireless receiver into your computer’s USB port.

2) Turn on your mouse. The power button is usually at the bottom of the mouse. If you can’t find the On/Off button, read the product’s instructions or ask the manufacturer customer service for help.

3) Press your mouse’s “Connection” button. It’s put in different position on different brands. You can check your mouse’s bottom and top to find it. If you can’t find the button, read the instructions or ask the manufacturer’s customer service for help.
4) Move your mouse around to check the connection.
Method 2 Connect Bluetooth wireless mouse
1) Turn on your mouse. The power button is usually at the bottom of the mouse. If you can’t find the On/Off button, read the product’s instructions or ask the manufacturer customer service for help.

2) Click theApple menu.

3) ClickSystem Preferences .

4) ClickBluetooth .

5) Press the connection button on the mouse. It’s put in different position on different brands. You can check your mouse’s bottom and top to find it. If you can’t find the button, read the instructions or ask the manufacturer’s customer service for help.
6) Wait for your mouse’s name to appear on the Bluetooth window. When you see it, your mouse has connected with Mac.
TIPS: my mouse is not working?
1. Check your mouse has power and make sure you turn on the mouse.
2. Check your USB port. Make sure the USB receiver is directly and securely plugged into a working USB port.
Hope your wireless mouse connected successfully. If you have any question, please leave comments below, we’ll try our best to help.
Also read:
- [New] In 2024, Best Practices for 4K Screen Recording
- [New] In 2024, Mastering Cross-Platform Tweeting (Twitter/Facebook)
- [Updated] 2024 Approved Capture Life in Motion Using iPad Filming Techniques
- Easy Steps to Activate and Use Microsoft 365 Suite on Windows or Mac
- Essential Tips for Snapchat Enterprise Marketing
- How To Open Your Apple iPhone 14 Without a Home Button
- How to Track WhatsApp Messages on Meizu 21 Without Them Knowing? | Dr.fone
- IOS 18 Launch Details - Free Update, Key Enhancements, & Latest Announcements
- Remove the Lock Screen Fingerprint Of Your Honor V Purse
- Simplify Your Life with These 7 Collaborative Family Planner Apps
- Strategies for Discerning Apple's Top-Rated Game Apps
- Top-Rated iPad Offers Just In - Save Big on Your Next Purchase
- Title: Top Compatible External Storage Solutions for Apple Mac Users
- Author: James
- Created at : 2025-02-04 16:08:01
- Updated at : 2025-02-11 23:04:38
- Link: https://technical-tips.techidaily.com/top-compatible-external-storage-solutions-for-apple-mac-users/
- License: This work is licensed under CC BY-NC-SA 4.0.