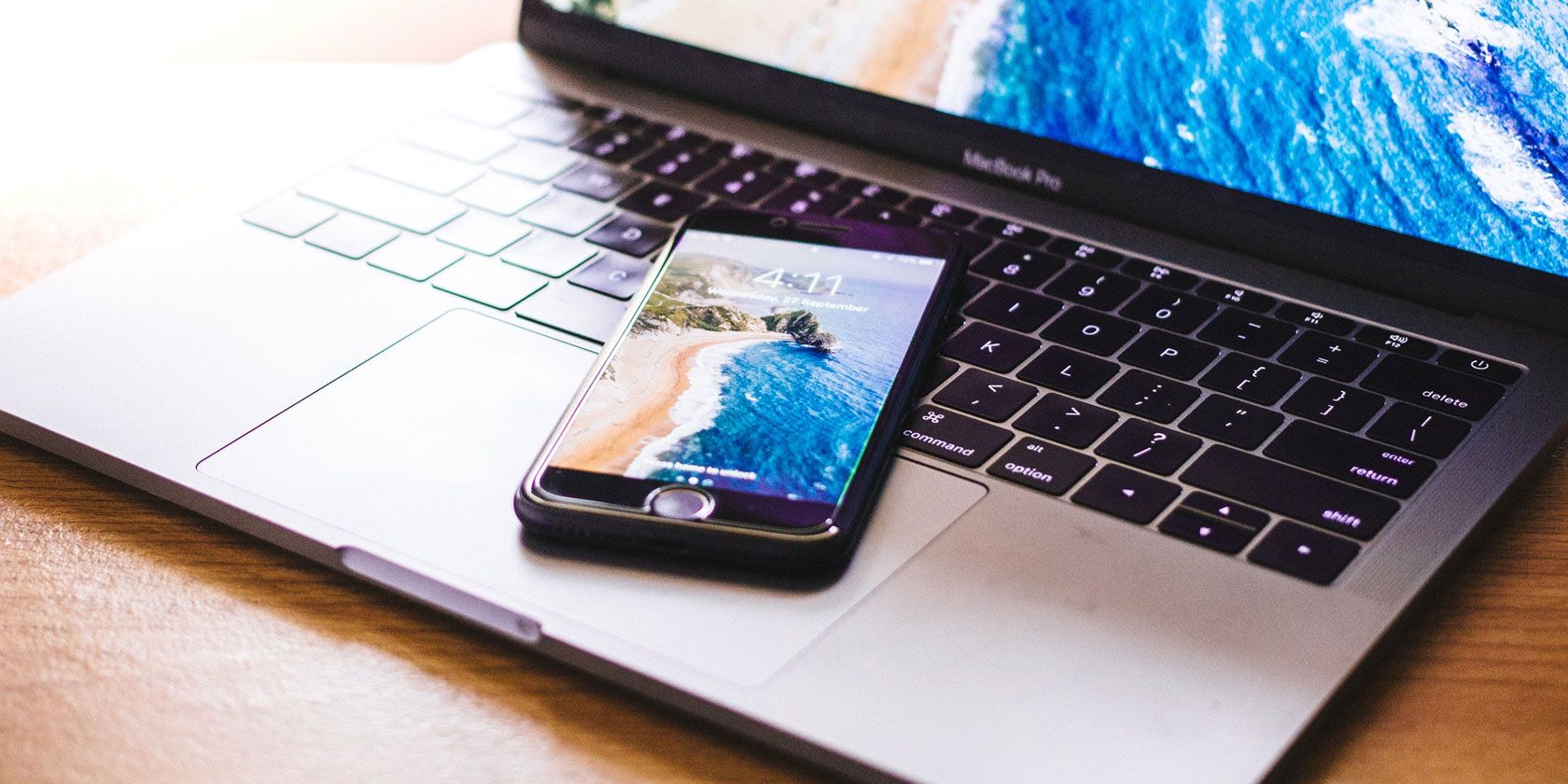
Troubleshooting iPhone's Poor Battery Life Post-iOS 17.5.1 Update

Troubleshooting iPhone’s Poor Battery Life Post-iOS 17.5.1 Update
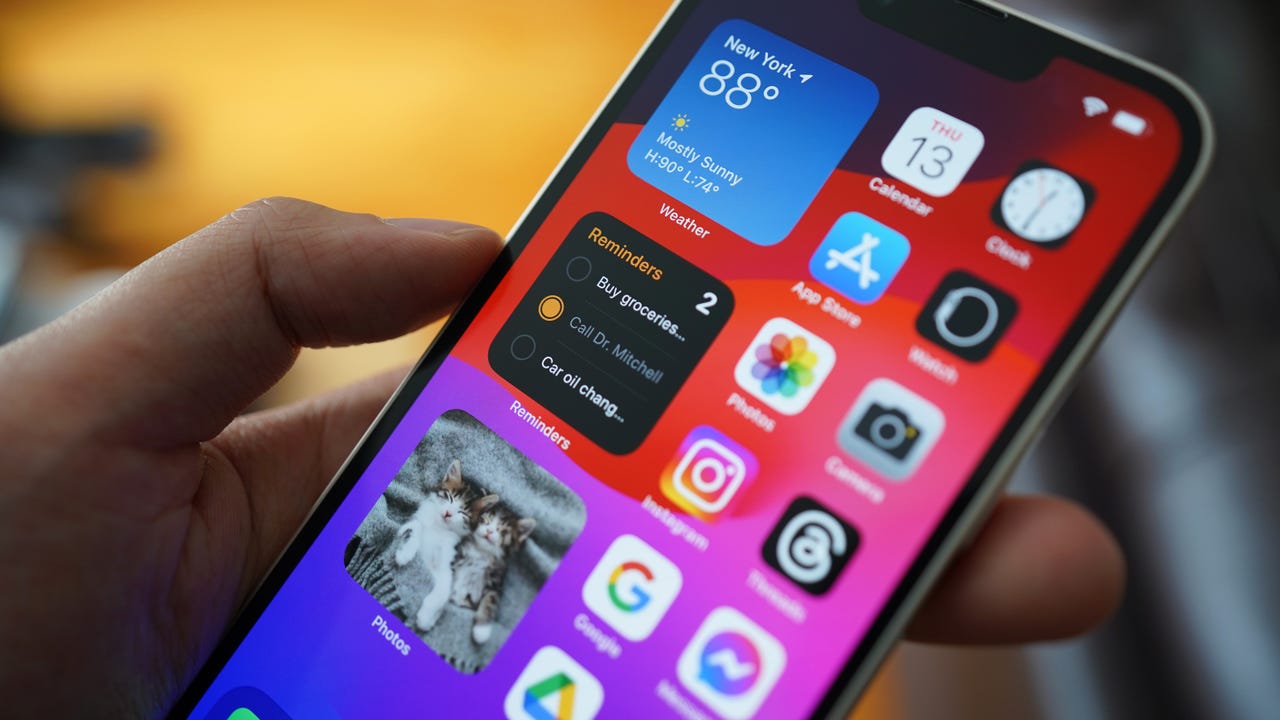
June Wan/ZDNET
It’s been a bit of a rocky period for Apple, with both iOS 17 and the iPhone 15 suffering from a raft of bugs, including some big , some scary , some that are majorly annoying , and a potentially embarrassing iOS 17.5 bug the resurrected previously deleted photos .
Now that we’re approaching the winter of the iOS 17 lifecycle, things should be settling down.
Also: The best iPhones right now
Nevertheless, as with every iOS release, people are divided. Some iPhone and iPad users say they are super happy because their battery life has gone through the roof, while others describe the update’s impact as abysmal, claiming not only that they are getting less battery runtime, but also that their battery health has plummeted.
Newsletters
ZDNET Tech Today
ZDNET’s Tech Today newsletter is a daily briefing of the newest, most talked about stories, five days a week.
Subscribe
If you’ve noticed that your battery health has dropped off following the software update, I suggest reading this article on what Apple doesn’t want you to know about your iPhone’s battery .
Most releases come with major battery bugs – not to mention other bugs – that show up in the first few days. It’s no surprise, therefore, to see a flurry of updates in the weeks following a release.
Also: Here’s why Apple’s Thunderbolt cables are so expensive
If you’re experiencing better battery life, good for you. You can stop reading here and get on with your day. If, however, you are one of those people who’s having battery issues, I have some tips and tricks to help you make it through the day.
Disclaimer: This post includes affiliate links
If you click on a link and make a purchase, I may receive a commission at no extra cost to you.
7 tips if you’re having battery issues
1. Be patient
It’s normal to experience a drop – even quite a significant drop – in battery life after installing an iOS update.
Also: Update your iPhone and turn on Stolen Device Protection ASAP. Here’s why
In the aftermath of an update, iPhones must carry out several background tasks that consume more battery power than usual. Your battery life should return to normal once all these extra tasks have been completed.
Try a reboot and see if that helps. It can’t hurt.
2. Try a few tweaks
Here are a few things I’ve seen help with battery life on iOS 17:
- Turn down screen brightness.
- Turn off Wi-Fi Assist, a feature that uses cellular data when your Wi-Fi connection is weak or slow. You can disable it by going to Settings > Cellular, and scrolling down to the bottom to turn off Wi-Fi Assist.
- Reset network settings. I’m not sure how or why this helps, but several people have reported that this reset improved their battery life dramatically. Go to Settings > General > “Transfer or Reset iPhone” and then tap on Reset and then Reset Network Settings.
- Use Dark Mode. It makes a huge difference.
3. Update your apps
The problem might be less about iOS and more about apps that haven’t been updated, especially after Apple releases a new iOS version. It’s therefore a good idea to make sure all your apps are updated before you spend a lot of time trying to diagnose what’s going on.
Also: My iPhone’s battery doesn’t stay at 100% for as long as it used to. Is there a problem?
Fire up the App Store app and tap your profile icon in the corner, then scroll down to Available Updates. (I like to pull down this screen to refresh it, so I see all the latest updates.)
4. Find out what’s eating your battery
If none of the previous steps helped, what else could it be? Perhaps a rogue app is draining the battery! Fortunately, iOS offers you the tools you need to track down misbehaving apps.
Also: How to turn off Clean Energy Charging on the iPhone
Head over to Settings > Battery, where you will see a lot of data, including Battery Usage By App. Tapping on it also allows you to switch to Activity By App, which shows a breakdown of how much power the app is using while on the screen and how much it is using when in the background.
You can use this information to diagnose battery drain issues. Here are some other things you can use this information for:
- An app going berserk in the background will show lots of background activity compared with screen activity. (Try disabling background activity for the troublesome app and see if that helps.)
- You can spot charging problems. (Was the battery actually charging when you thought it was?)
- You can also spot poor battery performance. (Look for battery charge falling rapidly.)
Analyzing battery drain in iOS.
Screenshot by Adrian Kingsley-Hughes/ZDNET
5. Check if your battery needs replacing
Is your iPhone getting on a bit? If your handset is four years or older, then the battery might need to be replaced.
Tap on Settings, head to Battery > Battery Health & Charging, and check the battery’s Maximum Capacity. A level below 80% indicates a worn battery and that it’s time for a replacement.
6. What about overheating?
Don’t get into a competition to see how hot you can get your iPhone. That path leads to hardware damage. A stressed, hot battery is an unhappy battery, and that can create premature wear and performance issues.
Also: Using your iPhone in high temperatures can cause permanent damage. Here’s what not to do
If your phone is overheating, remove it from a hot window, and don’t keep it in a hot car. I also recommend temporarily taking the phone out of any case it’s in.
7. Wait for the next iOS update
Bugs do slip through the net, and sometimes all you can do is wait for Apple to fix the problem and roll out a new update.
Apple is getting much better at fixing issues, although you do have to wait for the fix and take a gamble that the new update does indeed correct the problem and not cause more chaos.
Also: iPhone or Android slow or buggy? Do this one simple thing every week
That said, given that pretty much every update Apple rolls out nowadays is packed with iOS security fixes , I recommend installing updates to avoid leaving your iPhone vulnerable to attack.
See also
How to customize your iPhone’s new Control Center with iOS 18
You can now easily move your photos from Google Photos to iCloud Photos. Here’s how
How to take a scrolling screenshot on Android, iOS, and iPadOS
How to transfer data from Android to an iPhone: 2 simple and fast ways
- How to customize your iPhone’s new Control Center with iOS 18
- You can now easily move your photos from Google Photos to iCloud Photos. Here’s how
- How to take a scrolling screenshot on Android, iOS, and iPadOS
- How to transfer data from Android to an iPhone: 2 simple and fast ways
Also read:
- [Updated] 2024 Approved How to Screen Record on Dell Laptop
- 2024 Approved Accelerating Videos An Easy Start with Snapchat
- 2024 Approved Authentic Allure Vs. Artificial Amassment Feed Focus
- HDCP Mistakes Decoded: Comprehensive Tips for Troubleshooting
- How To Factory Unlock Your Telstra Apple iPhone 15
- Navigating Phone Lifecycles: Ideal Intervals for Tech Refreshes
- Samsung's Latest Creation - The Z Fold 4: Anticipated Release Dates, Cost Estimates & In-Depth Specs Overview
- The iPhone #N#16 Phenomenon: Most Popular Variants and Their Availability Timelines as Analyzed
- What’s New: Recent Microsoft Windows Service Packs and Fixes Released in July 2024
- Title: Troubleshooting iPhone's Poor Battery Life Post-iOS 17.5.1 Update
- Author: James
- Created at : 2024-10-24 10:19:09
- Updated at : 2024-10-24 17:37:17
- Link: https://technical-tips.techidaily.com/troubleshooting-iphones-poor-battery-life-post-ios-1751-update/
- License: This work is licensed under CC BY-NC-SA 4.0.