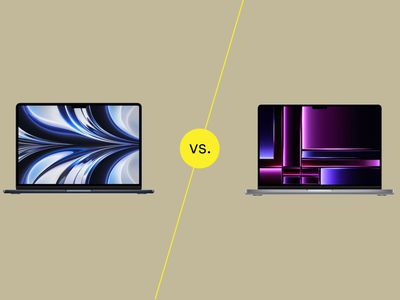
Wireless Web Access: Unplugging From Traditional Connections

Apple Watch Not Connecting? Try These 6 Solutions for a Successful Pairing
The iPhone uses a Bluetooth connection and Wi-Fi to communicate with Apple Watch, and an issue with either of these may cause your wearable to be disconnected. Here’s what to do if your Apple Watch is not connecting to your iPhone.
The Apple Watch requires at least an iPhone XS or later with iOS 17. TheApple Watch does not work with iPad or Android-based devices.
Disclaimer: This post includes affiliate links
If you click on a link and make a purchase, I may receive a commission at no extra cost to you.
Check Your Apple Watch’s Connection
The first thing to check is whether the Apple Watch is disconnected from the iPhone. If it is, it’s possible to have a problem with the Apple Watch that mimics not being paired with the iPhone.
You can check the connection status of your watch by pressing the side button to open Control Center. In addition to having a lot of great shortcuts, this area shows the watch’s connection status at the top of the display.
- A green icon that looks like an iPhone : This icon means your Apple Watch is connected to your iPhone. You can confirm which device you’re connected to by tapping this symbol. If you’re having problems, it’s not because the Apple Watch unpaired from the phone.
:max_bytes(150000):strip_icc():format(webp)/001_fix-it-when-your-apple-watch-wont-pair-4583120-97c006f65a9e48a6bab7857822f444f2.jpg)
- A blue Wi-Fi symbol : When you see this icon, the Apple Watch is connected to a Wi-Fi network. You can tap this icon to turn off Wi-Fi on the Apple Watch, which will force the Apple Watch to attempt to pair with your iPhone. Make sure your iPhone is nearby. If the Watch doesn’t pair, continue with the rest of these troubleshooting steps.
- A red icon that looks like an iPhone : If you see this symbol, the Apple Watch is disconnected from your iPhone. You should make sure your iPhone is on your person or nearby. If you get far enough away, the iPhone may have problems connecting to the Apple Watch.
Make Sure Settings Aren’t Preventing Your Apple Watch Being Paired
It is not always a software glitch or hardware failure that causes your Apple Watch to unpair from your iPhone. An Apple Watch not connecting to the iPhone may be caused by something as simple as a setting on your watch or on the phone, so we’ll take a look at a few of these that can cause problems.
- Airplane Mode enabled on the Apple Watch : Airplane mode shuts down all communication, which includes the ability for the Apple Watch to pair with the iPhone. Open Control Center by pressing the watch’s side button and check for an orange Airplane Mode icon. Tap it to turn Airplane mode off: Your Apple Watch should connect shortly after turning it off.
- Airplane mode activated on the iPhone : This settings acts the same as on the watch; it prevents all communication. Swipe down from the upper-right corner of the iPhone’s display to open Control Center. As with the watch, the icon for Airplane Mode is highlighted in orange if activated.
- Bluetooth disconnected on the iPhone : Bluetooth is essential to pairing an iPhone and an Apple Watch. Check the Bluetooth status icon from the Control Center on both devices. If it’s off, the Bluetooth icon will be highlighted in white. Tap it to turn it back on and your Apple Watch should pair within a few moments.
Reboot Your iPhone If Your Apple Watch Won’t Pair
Now that we’ve checked some of the basic settings, we’ll fall back on the oldest troubleshooting step in the book:rebooting the device . If your Apple Watch won’t pair, there may very well be a problem on the iPhone side of the equation. A quick reboot may help you get back up and running in no time.
- Hold down theside button on the iPhone until theslide to power off icon appears.
Alternatively, tapSettings >General >Shut Down . - After you slide thepower icon to the right, the iPhone will power down.

- Once your iPhone has been powered down for several seconds, press and hold theside button until the Apple logo appears on the screen.
- When your iPhone finishes booting up, check your Apple Watch connection.
Reboot Your Apple Watch If It Still Isn’t Pairing
While you can do these two steps in any order, generally it’s better to reboot the iPhone and then reboot the Apple Watch. This order helps ensure there are no lingering problems on the iPhone when the watch boots up. To restart your Apple Watch:
- First, press and hold the side button on the Apple Watch.
- When prompted, slide thePower Off icon to the right.

Apple, inc.
- After the display is dark for a few seconds, press and hold the side button again to power the Apple Watch on. The Apple logo should immediately appear on the screen. If not, wait a few more seconds and press and hold the side button again.
Rebooting the devices should solve most problems when your Apple Watch won’t pair. If you are still having problems, it is time to dive into some deeper troubleshooting steps.
Check Your iPhone’s Operating System for Updates
It’s a good idea to make sure you’re on the most current version of your iPhone’s operating system, especially before troubleshooting steps that require deleting information from the device.
You can check your version of iOS fromSettings >General >Software Update . You will be prompted toDownload and Install an update if there is a more recent version of iOS available.
Unfortunately, you cannot check your version of WatchOS when the Apple Watch isn’t paired with the iPhone.
Clear the iPhone’s Network Settings
The iPhone stores information about all connecting networks to make reconnecting a smoother process. It’s also possible for this data to become corrupted, which can keep an iPhone from connecting to an Apple Watch. Resetting this information can help correct this issue.
A network reset means you may need to log in to your home Wi-Fi network again, so be prepared by ensuring you have the password handy.
- Launch the iPhone’sSettings app.
- SelectGeneral >Transfer or Reset iPhone .
- TapReset >Reset Network Settings . You may be asked to type in your passcode to verify your request.

My Apple Watch Won’t Pair: What’s Next?
Still not connecting? This last step is to reset the Apple Watch, which will cause any data on the Apple Watch that hasn’t been backup up to be lost. This is why we save it for last.
However, you should be able to restore most of your Apple Watch’s data from the most recent backup after unpairing and then re-pairing the Apple Watch and the iPhone.
The unpairing process will erase all data on the Apple Watch. When finished, you will set up the Apple Watch just as you did when you got it out of the box. This step should solve most problems.
On the Apple Watch
- Launch theSettings app.
- ChooseGeneral.
- TapReset .
- SelectErase All Content and Settings .

On the iPhone
- Launch the Apple Watch app.
- From theMy Watch tab, selectAll Watches at the top of the display to view your watch models.
- Tap thei icon next to the watch.
- ChooseUnpair Apple Watch and then tap again to confirm.

If you still have problems pairing your Apple Watch to your iPhone after following these steps, it’s time to contact Apple Support. You canschedule an appointment at the Genius Bar at an Apple retail location from the Support website or through the app.
Was this page helpful?
Thanks for letting us know!
Get the Latest Tech News Delivered Every Day
Tell us why!
Other Not enough details Hard to understand
Submit
Also read:
- [New] 2024 Approved Makeover Manual Revitalizing Your TikTok Profile
- [New] Navigating Partner Selection for YouTube Joint Ventures for 2024
- [Updated] Tech Tools for Distance Podcasting
- 2024 Approved Enhance DJI Flight Aesthetics – Start With Free Trial LUTTs
- 2024 Approved RGB's Legacy and How Srgb Is Paving the Way Forward
- Expert Reviews on the Most Essential AirPods Pro Gear
- Exploring the Expanded Support: Fedora Operating System Enhances Compatibility Across All Intel-Based Macs, Barring a Single Model | Tech Insights
- How to Turn On or Off Network Discovery in Windows 10
- In 2024, Dose Life360 Notify Me When Someone Checks My Location On Poco X5? | Dr.fone
- In 2024, How To Open Your Apple iPhone 14 Pro Without a Home Button
- Mastering Cross-Platform Messaging: IMessage for Windows Explained
- Mending Windows 11'S Video Call Problem: Code 1132
- Pixel Vs. Apple Wrist Tech Showdown: Choosing Between Google's and Apple's Latest Smartwatches
- Unveiling iOS 1Nce: New Season Brings Transcript Support for Podcasts, Exciting Emojis, and Revamped Apple Store Policies in the EU | Coverage by ZDNET
- Title: Wireless Web Access: Unplugging From Traditional Connections
- Author: James
- Created at : 2024-10-04 20:03:39
- Updated at : 2024-10-07 20:19:07
- Link: https://technical-tips.techidaily.com/wireless-web-access-unplugging-from-traditional-connections/
- License: This work is licensed under CC BY-NC-SA 4.0.
:max_bytes(150000):strip_icc():format(webp)/slide_power_off-5c37c89bc9e77c0001409d0c.jpg)
:max_bytes(150000):strip_icc():format(webp)/apple_watch_reset-5c37c8c946e0fb0001282acb.jpg)
:max_bytes(150000):strip_icc():format(webp)/002_fix-it-when-your-apple-watch-wont-pair-4583120-61774b8d5381427abab0479fd2c796af.jpg)
:max_bytes(150000):strip_icc():format(webp)/003_fix-it-when-your-apple-watch-wont-pair-4583120-5b0910e69aa940ceab0d23df503d6efa.jpg)
:max_bytes(150000):strip_icc():format(webp)/004_fix-it-when-your-apple-watch-wont-pair-4583120-0b423af25e184932a332aaa1166e84aa.jpg)